
时间:2021-01-10 11:13:35 来源:www.win10xitong.com 作者:win10
昨天小编在一个论坛上看见有一位网友发帖提出了一个问题,他在咨询windows10系统如何强制进入恢复模式图文教程的情况该怎么处理,而且如果遇到windows10系统如何强制进入恢复模式图文教程的问题又对电脑接触的时间不长,那就不知道该怎么解决了。要是没有人可以来帮你处理windows10系统如何强制进入恢复模式图文教程问题,其实可以来看看小编是怎么处理的:1、首先我们在开机时,等待出现滚动小圆圈,按住电源强制关机。2、接着我们重复3次,出现页面后,选择疑难解答就彻底解决了。上面的内容简单的描述了一下windows10系统如何强制进入恢复模式图文教程问题该怎么处理,下面我们就仔细的来学习一下它的详细解决举措。
1.首先,我们打开机器,等待滚动圈出现,按住电源强行关机。
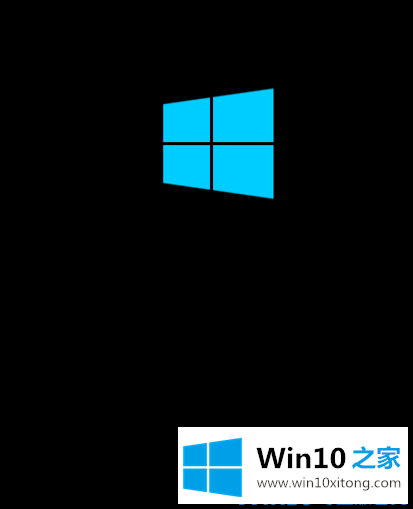
2.然后我们重复三遍。页面出现后,选择故障排除。
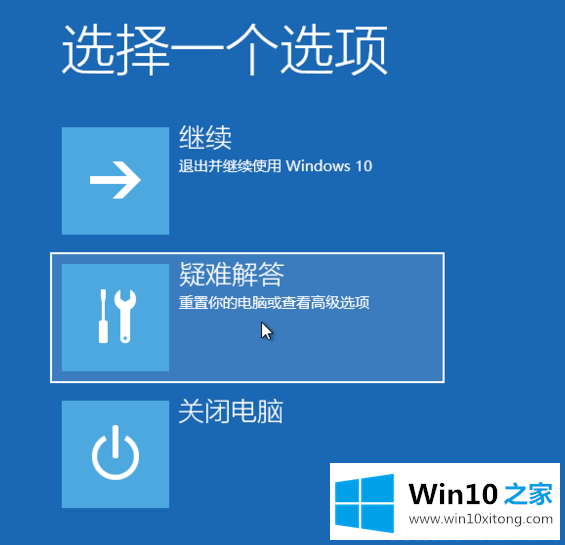
3.然后我们单击重置这台电脑选项。
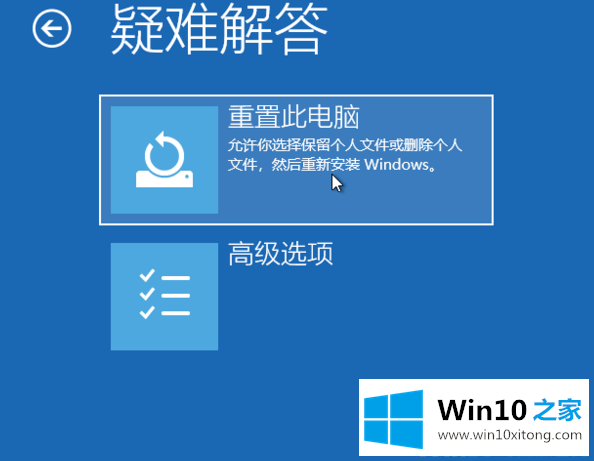
4.然后我们单击“保留我的文件”或“删除所有内容”。
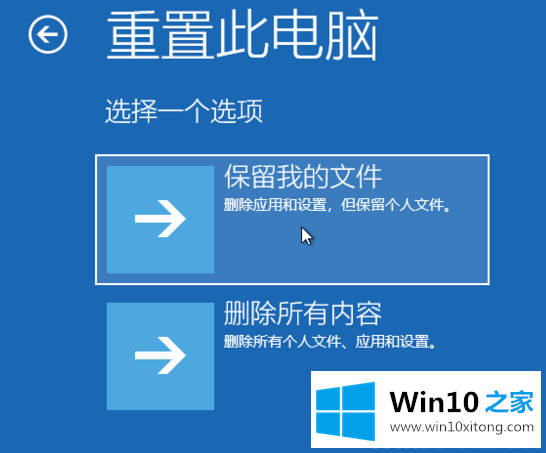
5.然后我们重新开始输入帐户密码,然后单击继续。
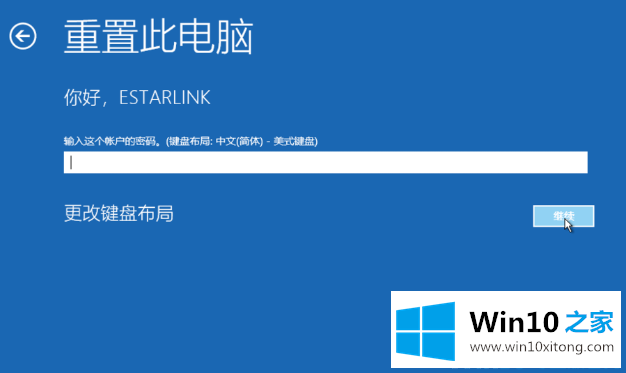
6.然后我们可以点击重置。
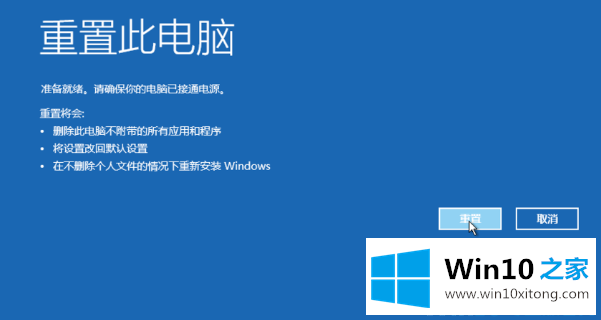
以上是边肖带来的windows10系统如何强行进入恢复模式的教程,可供大佬们参考收藏。
许多朋友都遇到了windows10系统如何强制进入恢复模式图文教程的问题,只需要按照上面小编说的方法去做,就可以解决,今天的内容到这里就结束了,小编很乐意为大家分享win系统的相关知识。