
时间:2020-10-30 01:23:32 来源:www.win10xitong.com 作者:win10
最近一段时间,有不少网友来问小编,要是遇到了Win10系统重置此电脑初始化失败的问题该怎么办?想必我们大家以后也可能会遇到Win10系统重置此电脑初始化失败的情况,那能不能解决呢?肯定时可以解决Win10系统重置此电脑初始化失败的问题,小编在这里先给出一个解决这个问题的步骤:1、打开屏幕下方的"通知"按钮或者通过开始屏幕,进入电脑的设置页面。2、在设置页面里,找到"更新与安全"按钮,点击后进入更新与安全页面就好了。接下来我们就一起来看看Win10系统重置此电脑初始化失败详细的详细解决对策。
第一种方法:
第一步:打开屏幕下方的"通知"按钮或者通过开始屏幕,进入电脑的设置页面。

第二步:在设置页面里,找到"更新与安全"按钮,点击后进入更新与安全页面。
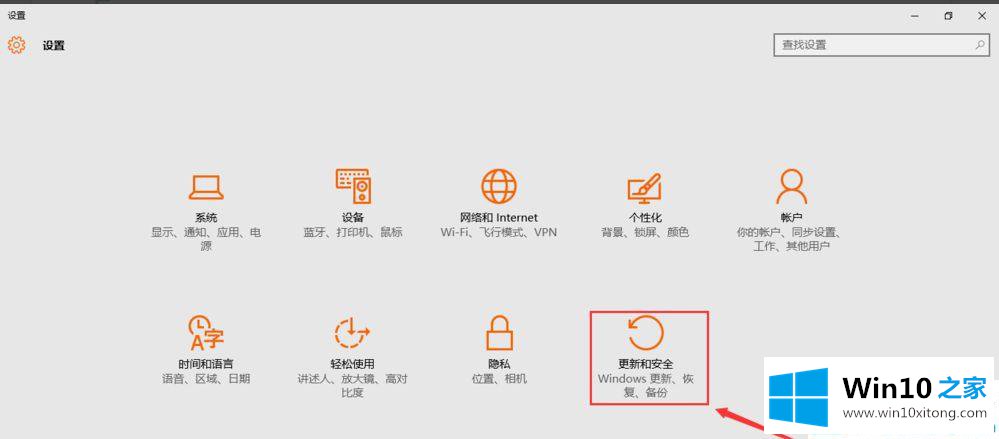
第三步:点击"恢复"按钮,然后找到重置次电脑,点击"开始"按钮。
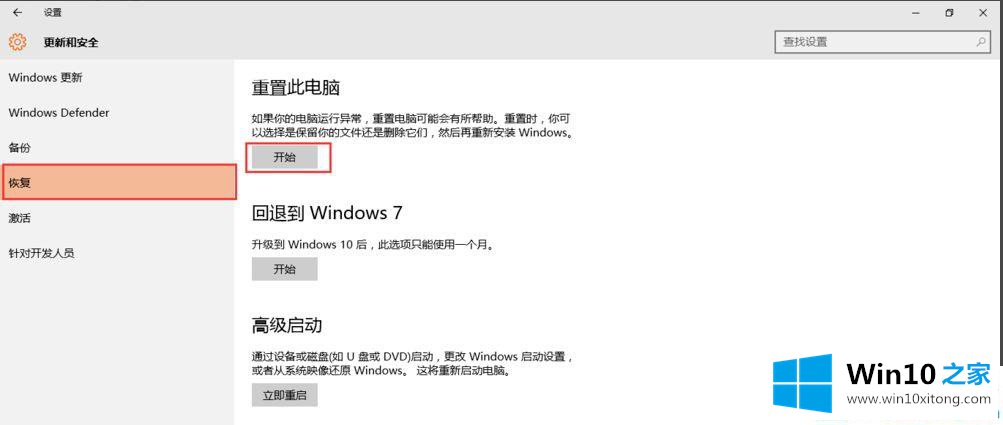
第四步:跳出两个选项,第一个是"保留我的文件",第二个是"删除所有内容"。若想重置后的系统更加纯净,可以选择"删除所有内容"。
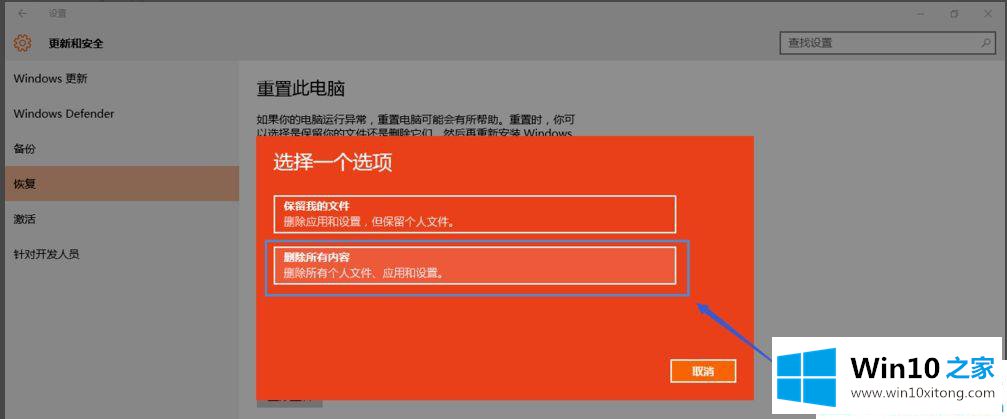
第五步:然后稍等一会儿,会跳出下面的页面,提示您的电脑有多个驱动器,然后问你是"要删除所有驱动器中的文件吗?"建议大家选择"仅限安装了windows的驱动器,这样只对系统盘处理,否则将对所有盘格式化处理,那样您会失去所有的文件。
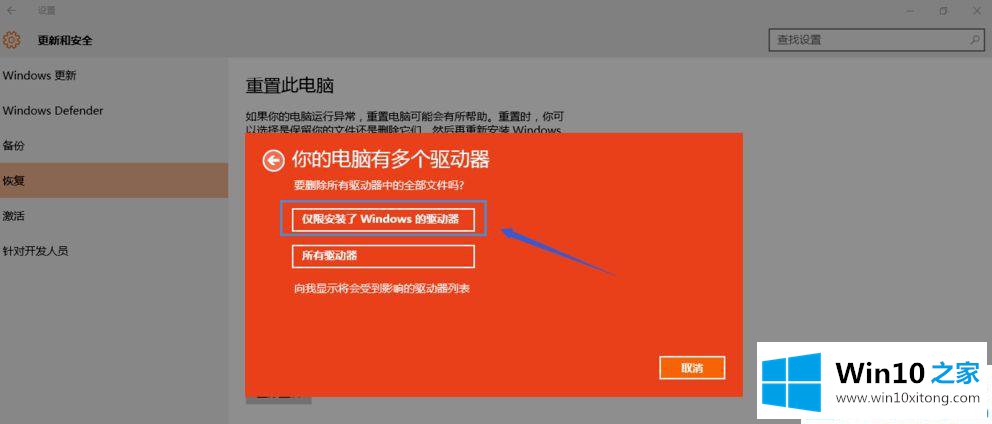
第六步:接着跳出页面"还要清理这些驱动器吗?"建议大家选择第二项"删除文件并清理驱动器",这样更安全,不过要花费更多的时间。
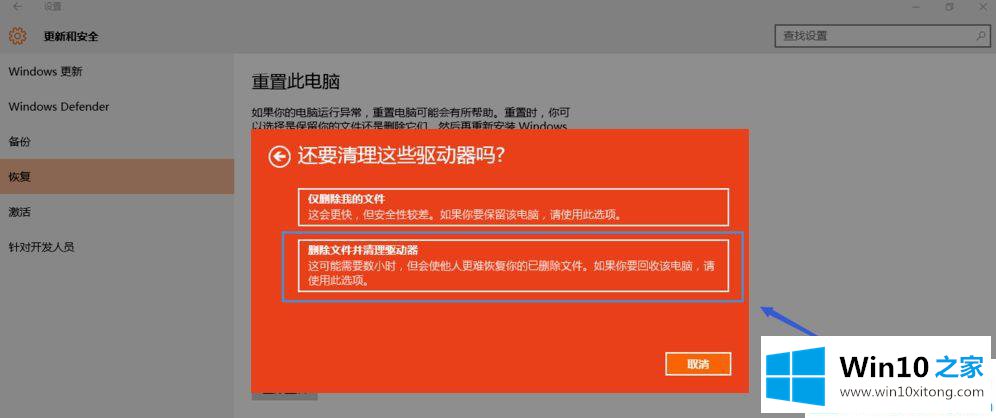
第二种方法:
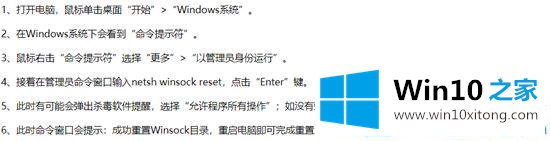
上面给大家分享的就是关Win10系统重置此电脑初始化失败的解决办法啦,有出现同样情况的可以按照上面的方法来解决哦。
回顾一下上面文章的内容,主要是非常详细的说了Win10系统重置此电脑初始化失败的详细解决对策,我们很高兴能够在这里把你的问题能够协助解决。