
时间:2020-12-30 22:29:11 来源:www.win10xitong.com 作者:win10
由于操作失误,一些网友发现自己的win10系统出现了win10睡眠唤醒后断网的问题,如果你是电脑小白的话,遇到了win10睡眠唤醒后断网的问题肯定是不知道该怎么解决的。那我们能不能自己解决这个win10睡眠唤醒后断网的问题呢?小编今天想到一个解决的思路:1.在Windows10桌面,我们右键点击桌面上的“此电脑”图标,在弹出菜单中选择“属性”菜单项。2.接下来在打开的系统属性窗口中,我们点击左侧边栏的“设备管理器”菜单项就这个问题很轻松的搞定了。win10睡眠唤醒后断网该怎么办我们下面一起来看看它的处理方式。
Win10休眠网络断开解决方案:
1.在Windows10桌面上,我们右键单击桌面上的“这台电脑”图标,并从弹出菜单中选择“属性”菜单项。
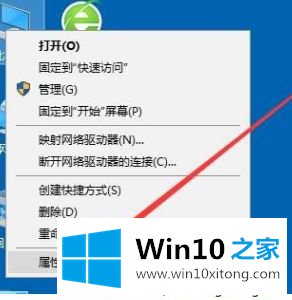
2.接下来,在打开的系统属性窗口中,我们单击左侧边栏中的菜单项“设备管理器”。
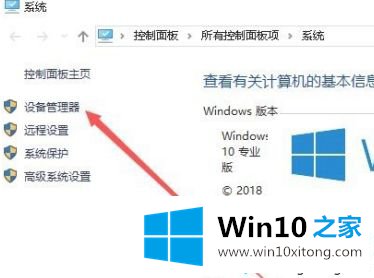
3.在打开的设备管理器窗口中,我们找到并单击菜单项“网络适配器”。
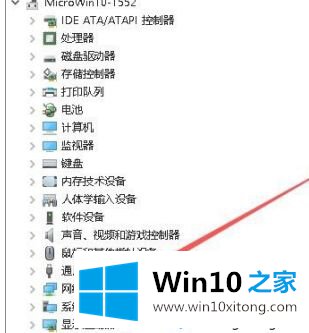
4.在展开的网络适配器窗口中,右键单击笔记本电脑使用的网卡驱动程序,然后单击“属性”菜单项。
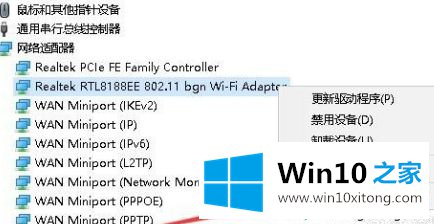
5.此时,网卡属性窗口将打开,我们在其中单击上面的“电源管理”选项卡。
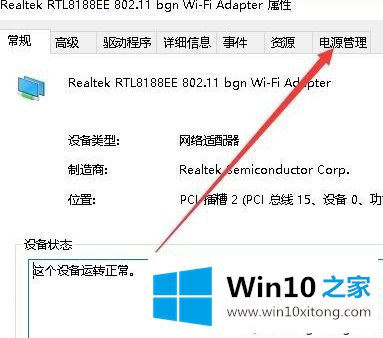
6.在打开的电源管理窗口中,我们取消“允许计算机关闭此设备以节省电源”前面的复选框,最后单击“确定”。
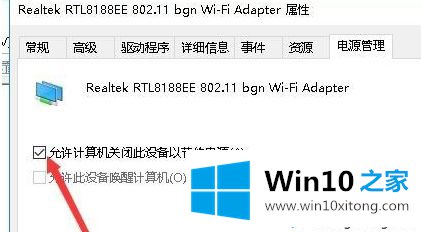
以上是win10休眠断线的解决方案。遇到这种情况的用户可以按照以上步骤操作,希望对大家有所帮助。
这样操作就可以解决win10睡眠唤醒后断网的问题了,要是你对这个问题还有疑问,欢迎给本站留言,我们将继续协助你处理这个问题。