
时间:2020-08-23 08:00:39 来源:www.win10xitong.com 作者:win10
刚刚小编在百度知道上看见一位网友在提问,问题是说他在用电脑的时候遇到了Win10桌面IE图标删除不了的问题,因为很多网友以前都没有遇到过Win10桌面IE图标删除不了的情况,所以都不知道解决它的办法。想自己学习一下解决Win10桌面IE图标删除不了的问题我们就一起来往下看,其实可以来看看小编是怎么处理的:1、按下“win+R”组合键打开运行,输入regedit 点击确定打开注册表;2、打开注册表后依次定位到:HKEY_LOCAL_MACHINE\SOFTWARE\Microsoft\Windows\CurrentVersion\Explorer\Desktop\NameSpace 即可很容易的处理好了。要是你没有看懂,那再看看下面的具体Win10桌面IE图标删除不了的详尽处理手段。
具体步骤:
1、按下“win+R”组合键打开运行,输入regedit 点击确定打开注册表;
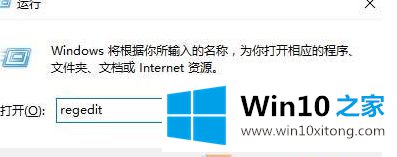
2、打开注册表后依次定位到:HKEY_LOCAL_MACHINE\SOFTWARE\Microsoft\Windows\CurrentVersion\Explorer\Desktop\NameSpace ;
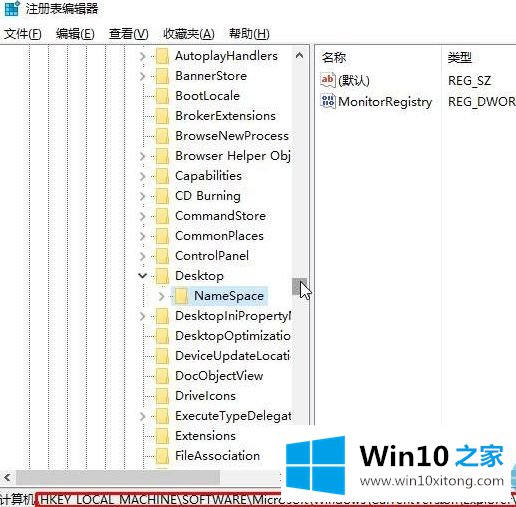
3、在【NameSpace】项上单击右键,选择【导出】;
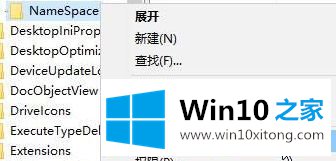
4、选择任意位置,随意命名,点击【保存】;
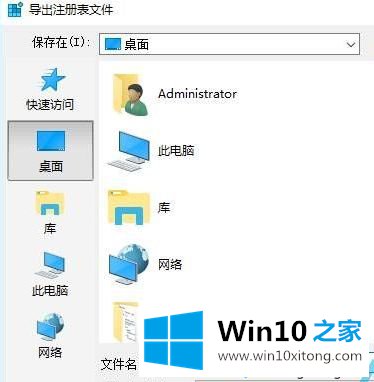
5、在刚保存的注册表文件上单击右键,选择【编辑】或【打开方式】—【记事本】;
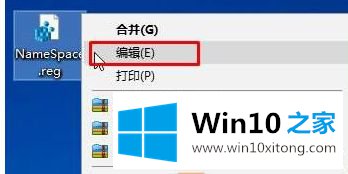
6、使用记事本打开刚刚保存的注册表,按“CTRL+F”组合键打开查找功能,在查找中输入“Internet Explorer”内容,找到相应的项目。注意到此时的文件名编号,如图:
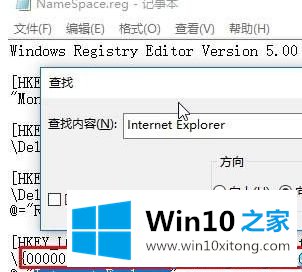
7、切换到注册表,展开【NameSpace】,在下面找到该【编号】的项,单击右键,删除即可。
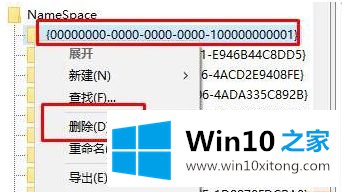
以后遇到Win10桌面IE图标删除不了的问题,直接参考教程设置即可,希望对大家有所帮助。
以上内容就是告诉了大家Win10桌面IE图标删除不了的详尽处理手段,谢谢各位对本站的支持。