
时间:2021-01-06 18:50:16 来源:www.win10xitong.com 作者:win10
网友抱怨说他的电脑不知道是不是买到假货了,总是要出win10系统打开单声道音频的故障,如果你平时没有经常琢磨系统知识,那这次就可能不知道该如何处理了。那有没有办法能处理这个win10系统打开单声道音频的情况呢?肯定是行的,直接用下面这个步骤:1.首先,我们打开我们的电脑,然后我们点击电脑桌面左下角的开始按钮;2.弹出的界面,我们点击设置就搞定了。接下来,我们就和小编共同来一步一步看看win10系统打开单声道音频的具体方法。
具体方法如下:
1.首先,我们打开电脑,然后我们点击电脑桌面左下角的开始按钮。
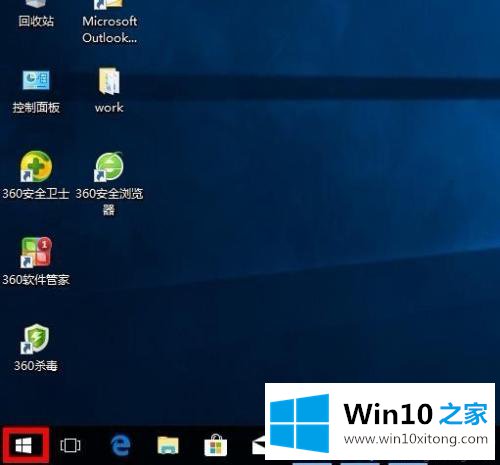
2.在弹出的界面中,我们点击设置;
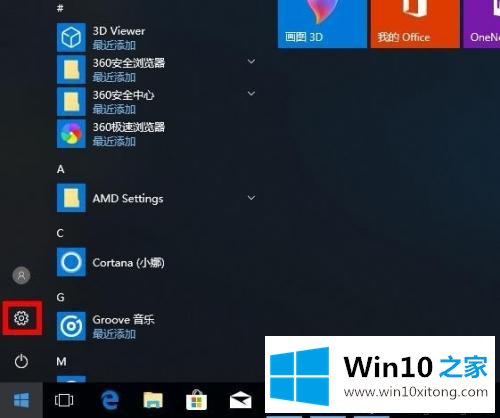
3.弹出界面,我们下拉界面;
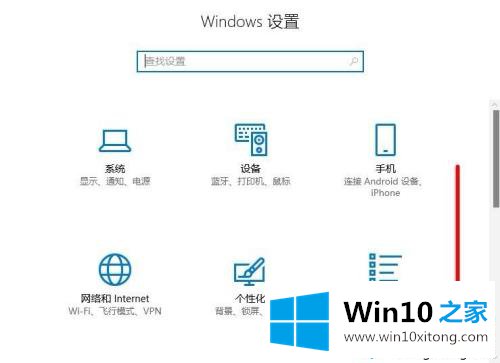
4.然后我们发现很好用;
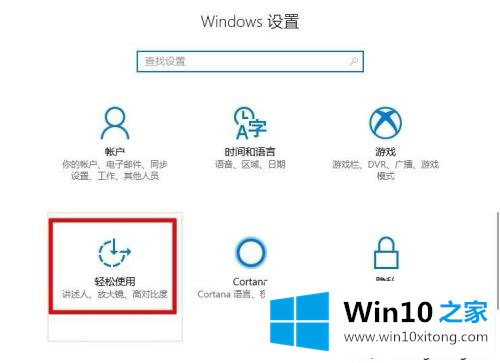
5.弹出界面,我们点击其他选项;
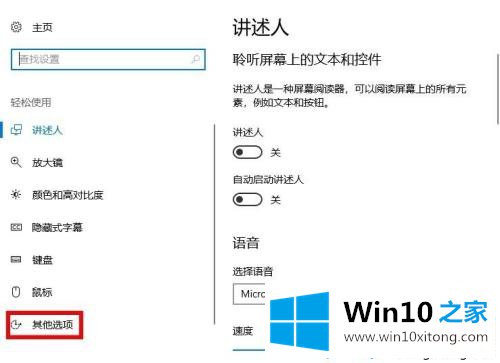
6.之后,我们可以看到单声道音频,我们将它的开关向右滑动;
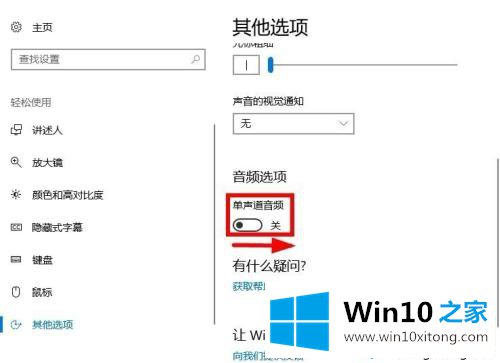
7.滑动完成后,如图,我们将打开单声道音频。
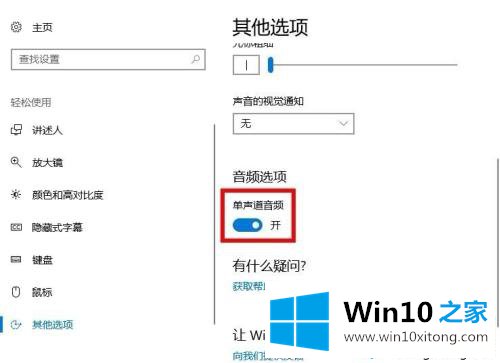
边肖教你如何打开win10系统的单声道音频。如果需要,请过来看看详细的操作步骤!
以上的全部内容就是说的关于win10系统打开单声道音频的具体方法,要是大家还有更多的问题需要解决,那就快快的关注本站吧。