
时间:2020-11-30 02:10:31 来源:www.win10xitong.com 作者:win10
我们现在的电脑基本都是安装的win10系统,有时候总会遇到一些奇怪的问题,今天小编就遇到了win10电脑如何设置系统保护色的问题,有可能我们都会遇到win10电脑如何设置系统保护色这样的情况吧,要是你也碰到了这个问题该怎么办呢?小编今天想到一个解决的思路:1、右键开始菜单,点击【运行】2、随后,在运行框内输入【regedit】打开注册表就完美处理了。win10电脑如何设置系统保护色该怎么办我们下面一起来看看它的详尽处理法子。
小编推荐系统下载:萝卜家园Win10专业版
操作过程:
1.右键单击启动菜单,然后单击[运行]
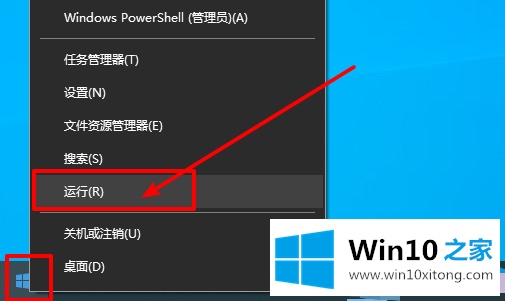
2.然后,在运行框中输入[regedit]以打开注册表
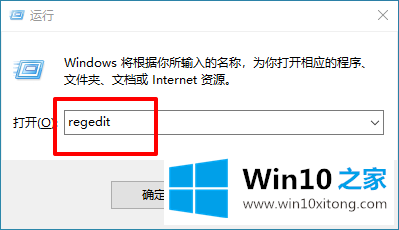
3.之后,根据路径依次展开[HKEY _当前_用户-控制面板-颜色]
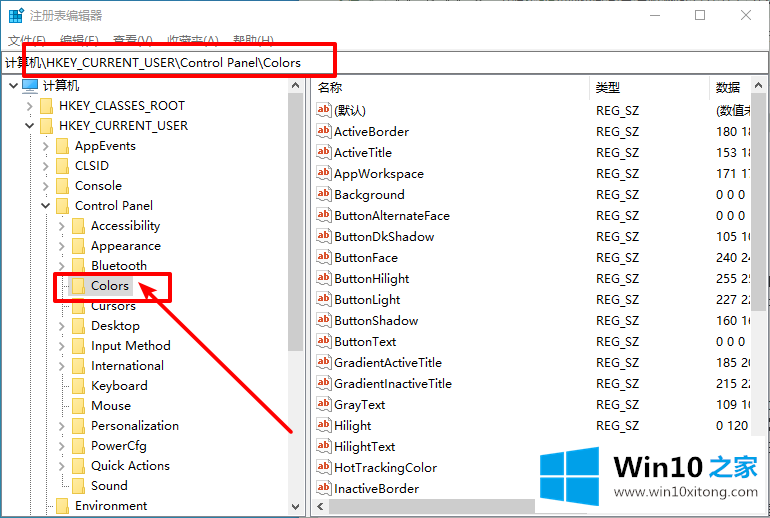
4.单击[颜色]文件夹,在右侧找到它,双击打开[窗口]
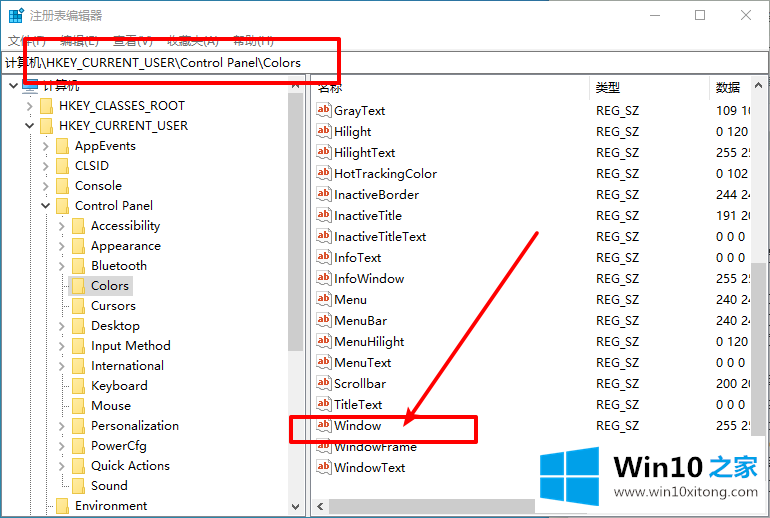
5.然后,如果想用绿色作为保护色,就把数字数据改成[202 234 206],如果需要恢复原来的颜色,就重新设置成[255 255 255]。
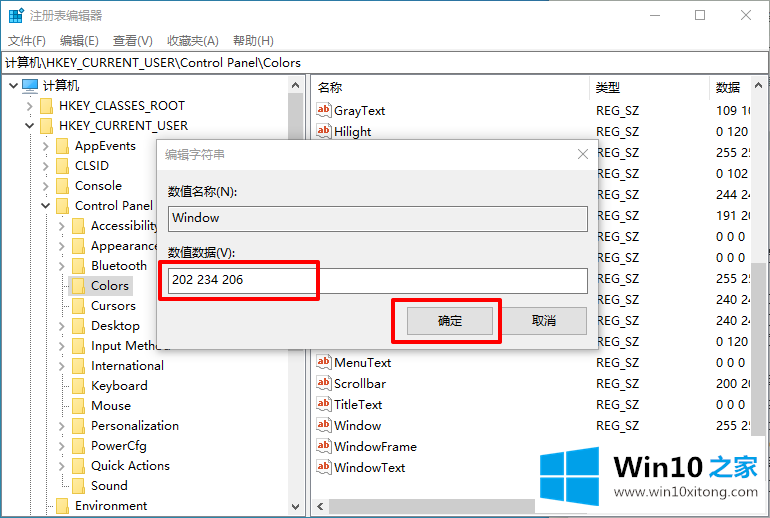
6.最后,重新启动计算机后,修改将生效
以上的内容主要说的就是win10电脑如何设置系统保护色的详尽处理法子,通过上面小编介绍的方法很简单的操作一下,即可解决这个问题。