
时间:2020-11-20 02:47:29 来源:www.win10xitong.com 作者:win10
我们在用电脑的时候会遇到各种莫名其妙的问题,比如今天小编就遇到了Win10系统怎么备份重要文件的问题,即便是很多平时能够独立解决很多问题的网友这次也可能不知道怎么处理Win10系统怎么备份重要文件的问题,要是想自己学习学习解决Win10系统怎么备份重要文件的方法,也是可以的,处理这个难题的方法如下:1、鼠标放置在右下角---呼出超级按钮---选择设置---控制面板---系统与安全---文件历史记录。2、文件历史记录功能默认是关闭的,点击启动就可以开启,第一次使用需要选择驱动器,可以选择外部驱动器(移动硬盘或者U盘)和网络位置,网络位置需要建立家 庭组,然后将文件备份到家庭组的其他成员电脑硬盘上就这个问题很轻易的处理了。简单的一个概要可能很多用户还是没有明白,下面我们就具体说说Win10系统怎么备份重要文件的详细解决对策。
具体方法如下:
第一步:鼠标放置在右下角---呼出超级按钮---选择设置---控制面板---系统与安全---文件历史记录。
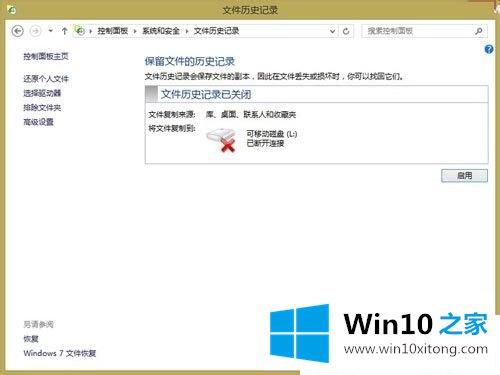
第二步:文件历史记录功能默认是关闭的,点击启动就可以开启,第一次使用需要选择驱动器,可以选择外部驱动器(移动硬盘或者U盘)和网络位置,网络位置需要建立家 庭组,然后将文件备份到家庭组的其他成员电脑硬盘上。
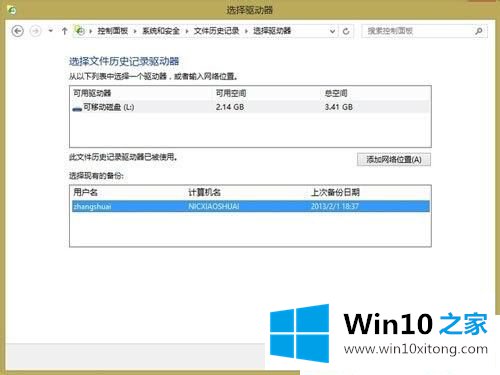
第三步:文件历史记录并不支持主动选取驱动器文件夹,只支持链接到库,但其实一样,我们可以将需要备份的文件关联到库,默认是备份所有库里面的文 件,如果我们不需要备份大量无用的高清视频或者音乐文件,可以在排除文件夹中选择不需要的库文件,这里去掉了大量不重要的视频文件。
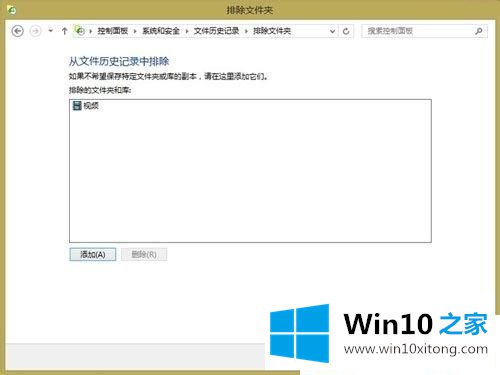
第四步:点击立即运行,即可备份库文件,速度取决于你的库内文件的大小,第一次速度较慢,现在显示文件历史记录正在备份你的文件副本,这时候移除U盘,将会破坏你的备份数据,耐心等待一段时间,就会备份完毕。
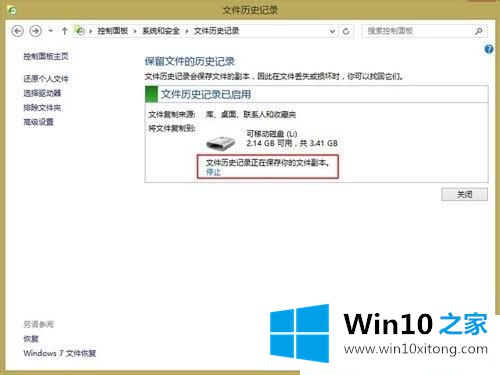
第五步:打开U盘,就会看到如下文件夹。其中Configuration里面xml文件,就是对备份数据的布局管理,这一部分我们不需要了解,我们备份 的数据都保存在Date文件夹中,我们可以在里面读取文件,但是这样闲的很麻烦,我们可以在文件历史记录中通过还原个人文件来找回备份的数据。
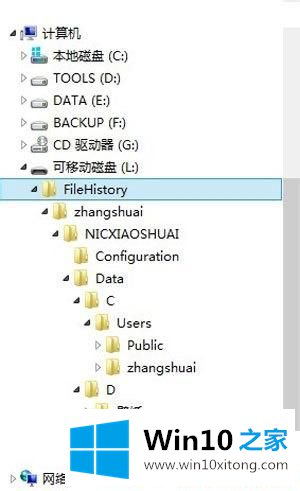
第六步:点击左边栏的还原个人文件,就会看到一个可以左右选择的界面,我们对库里面的文件进行每一次更改,系统就会自动按照默认的时间频率更新里面的数据,4/4 就表示对文件进行了4次的更改,每一次的数据都保存了下来,如果我们想要恢复其中任何一次的数据,点击绿色按钮就会恢复当时的文件。
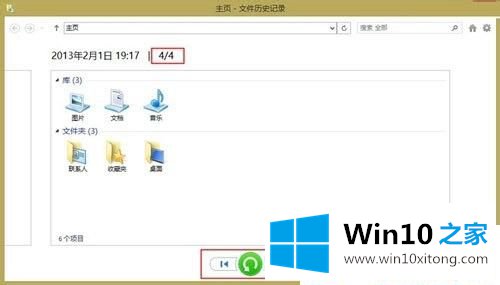
第七步:这里选择一个时间段,就可以恢复数据。
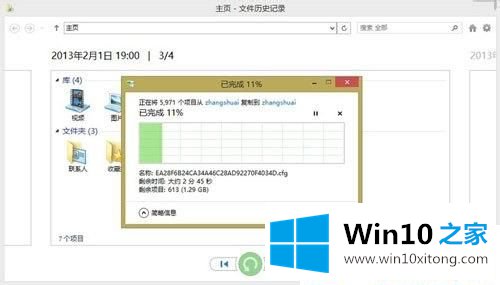
第八步:如果数据中的大量文件没有进行更改,系统就会跳过这一部分,原本以为需要大量时间完成恢复,跳过了这些项目,很快就完成了。
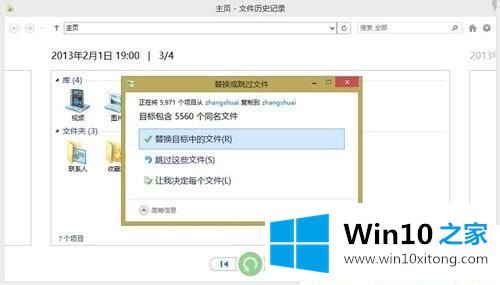
第九步:在高级设置里面可以更改系统保存文件的频率,默认是一小时,当然如果我们需要现在更新,也可以手动更新。也可以更改脱机缓存的大小,保存的版本,选择默认的设置即可。
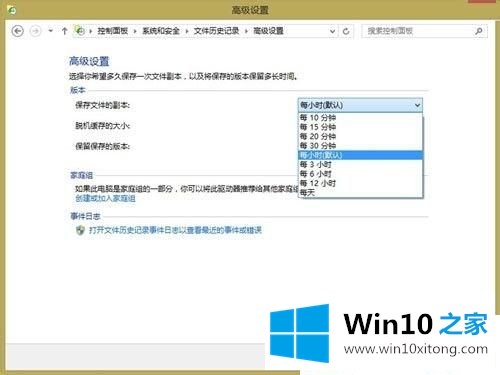
以上就是Win10系统怎么备份重要文件是方法,感兴趣的可以一起来操作设置。
如果你遇到了Win10系统怎么备份重要文件的问题不知道怎么办,那么可以好好阅读一下上面所说的方法,肯定是可以解决的。小编很乐意为大家分享win系统的相关知识。