
时间:2021-01-06 09:49:25 来源:www.win10xitong.com 作者:win10
随着win10系统不断的更新升级,到现在已经非常稳定了,但仍然还是要遇到win10同步中心怎么关掉的问题。其实不知都还有多少用户遇到了win10同步中心怎么关掉的问题,如果你暂时身边没有懂这方面的人才处理这个win10同步中心怎么关掉问题小编也在查阅了相关的很多资料后,用这个流程:1.在win10系统里,开始菜单,右键控制面板。2.在控制面板中单击类别,选择小图标就这个问题很简单的解决了。是不是很简单呢?如果还没有解决这个问题的网友,可以再看看具体的方法,接下来我们就好好说一说win10同步中心怎么关掉的详尽解决方法。
推荐系统下载:win10
win10同步中心关闭步骤:
1.在win10系统中,启动菜单,右键单击控制面板。

2.单击控制面板中的类别并选择小图标。
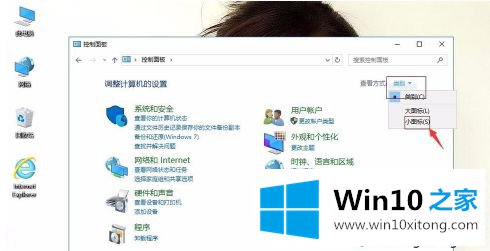
3.单击同步中心。
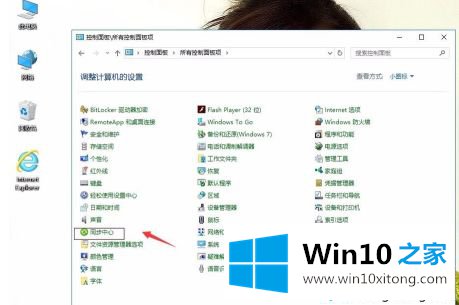
4.在同步中心,单击查看同步合作关系。
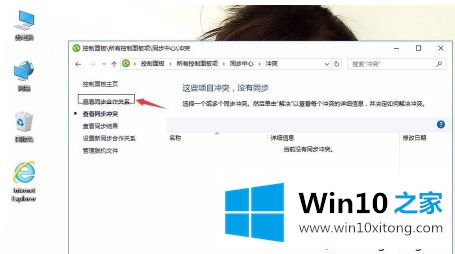
5.关闭同步中心。然后申请确认。
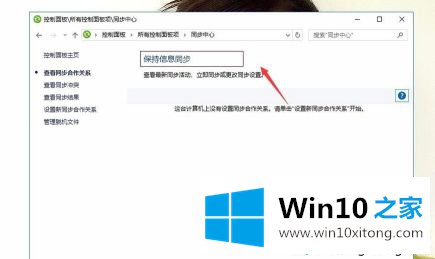
以上是win10同步中心的关闭方法。需要关闭的用户可以按照以上步骤操作,希望对大家有帮助。
以上内容就是讲的win10同步中心怎么关掉的详尽解决方法,如果你还没有解决好,那么多用上面的方法尝试几次,问题一定可以解决的。