
时间:2020-09-26 22:31:32 来源:www.win10xitong.com 作者:win10
最近总有很多用户在问一个问题,就是当电脑出现了win10内存不足导致更新失败的情况该怎么办?要是对于一些才接触win10系统的网友解决这个win10内存不足导致更新失败的情况就很困难,别着急,我们自己就可以处理掉win10内存不足导致更新失败的问题,小编整理出了操作流程:1、右击任务栏点击“任务管理器”。2、选择占用较高且无用的程序右击选择“结束任务&rdquo就轻而易举的解决好了。小编下面给大家带来更详细的win10内存不足导致更新失败的解决法子。
win10内存不足导致更新失败怎么办:
1、右击任务栏点击“任务管理器”。
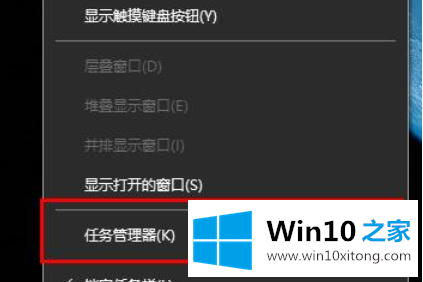
2、选择占用较高且无用的程序右击选择“结束任务”。
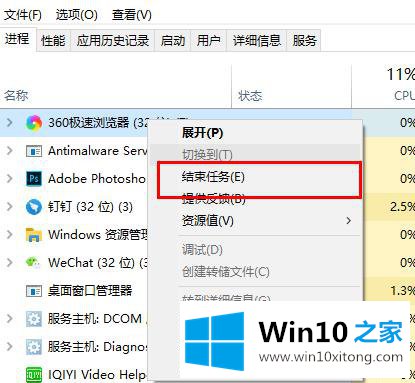
方法二:
1、右击此电脑选择“属性”。
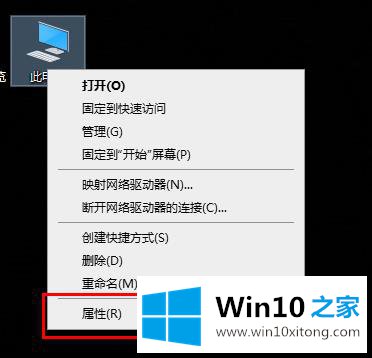
2、点击左侧的“高级系统设置”。
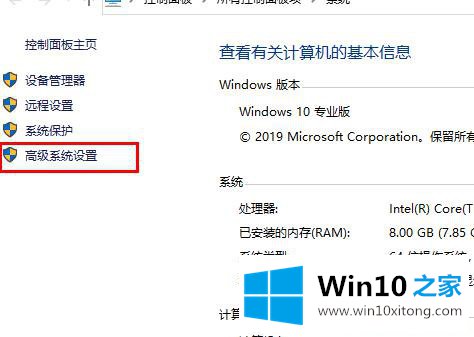
3、在系统属性中选择“高级”点击“设置”。
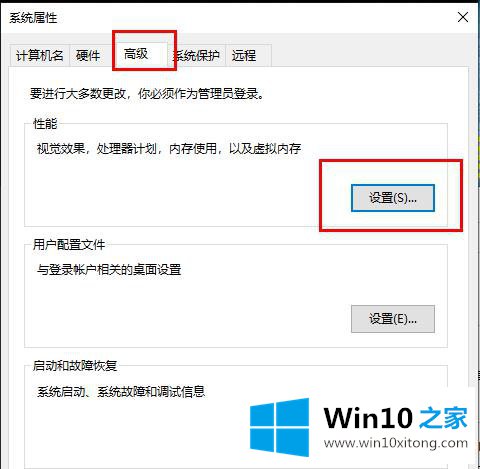
4、在性能选项中点击“高级”。
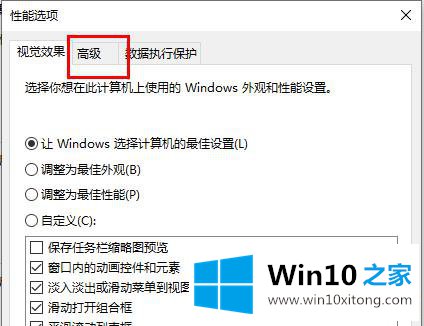
5、点击“虚拟内存”下的更改。
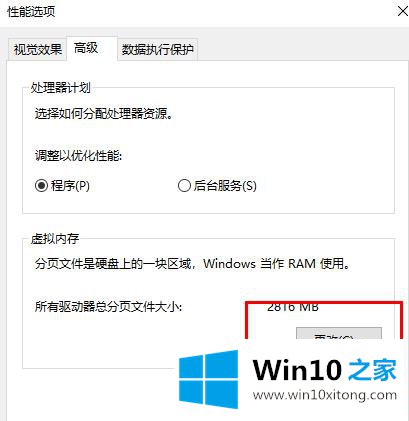
6、取消“自动管理所有驱动器的分页文件大小”前的√即可。

最后给大家总结一下,今天的内容就是win10内存不足导致更新失败的解决法子,如果你还没有解决好,那么多用上面的方法尝试几次,问题一定可以解决的。