
时间:2020-11-14 06:16:25 来源:www.win10xitong.com 作者:win10
不知道各位网友有没有遇到过Win10找不到固态硬盘的问题,今天有一位网友说他就遇到了,对于不了解系统的网友就不知道Win10找不到固态硬盘的问题该如何处理,要是你想马上解决Win10找不到固态硬盘的问题,而不想求助于人的话,小编这里提供一个解决步骤:1、在安装系统前,进入电脑的BIOS界面(联想笔记本电脑:开机后立刻连续敲击F2键或者关机后通过novo小孔选择BIOS Setup),选择到Configuration页面,将SATA Controller Mode选项中的Intel RST Premium,改成AHCI。2、修改之后,按下F10键,选择YES保存并退出。然后可以在通过引导进入安装系统的界面,可以正常显示固态硬盘,并重装系统就轻而易举的解决好了。如果看得不是很懂,没关系,下面我们再一起来彻底学习一下Win10找不到固态硬盘的详尽处理技巧。
推荐系统下载:笔记本Win10纯净版
造成的原因分析:
以联想拯救者R720为例,出厂系统的BIOS内,SATA Controller Mode默认设置的是为Intel RST Premium模式,该模式会将硬盘组成磁盘阵列的模式(Raid模式),而原版的Window 10安装镜像默认没有Raid模式的驱动,因此在Intel RST Premium的硬盘模式下,安装系统时会显示找不到固态硬盘。
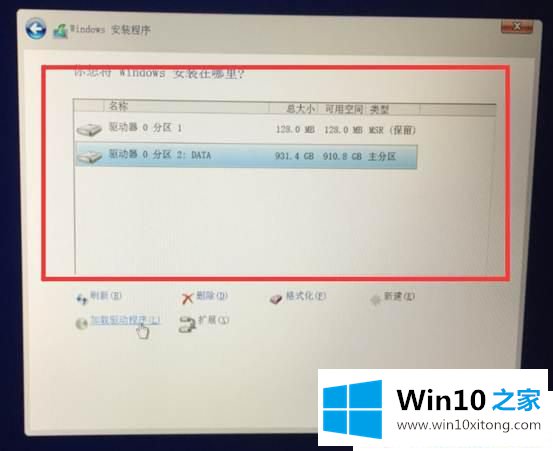
注意:在操作之前一定要提前备份好U盘和电脑中的个人重要数据。
第一种方法:
第一步:在安装系统前,进入电脑的BIOS界面(联想笔记本电脑:开机后立刻连续敲击F2键或者关机后通过novo小孔选择BIOS Setup),选择到Configuration页面,将SATA Controller Mode选项中的Intel RST Premium,改成AHCI。
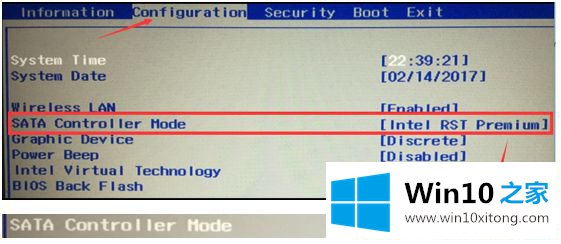
第二步:修改之后,按下F10键,选择YES保存并退出。然后可以在通过引导进入安装系统的界面,可以正常显示固态硬盘,并重装系统。
第二种方法:
第一步:下载Intel Raid模式驱动,将驱动安装包解压缩后将整个文件夹完整的放到到系统安装U盘的根目录下,然后在安装系统选择硬盘时,加载此驱动。(该驱动分为32位和64位,分别对应32位系统和64位系统)
32位:f6flpy-x86.zip
64位:f6flpy-x64.zip
第二步:在安装系统的选择磁盘界面,选择"加载驱动程序";
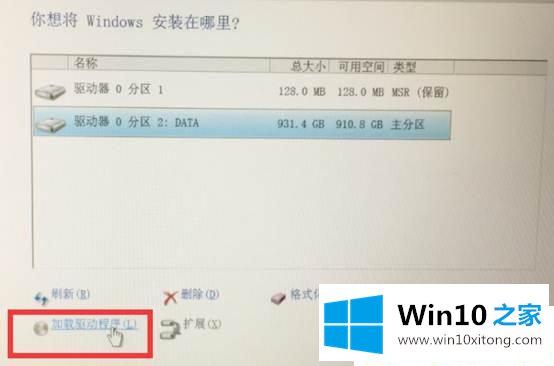
第三步:弹出"加载驱动程序"的页面,选择"浏览";
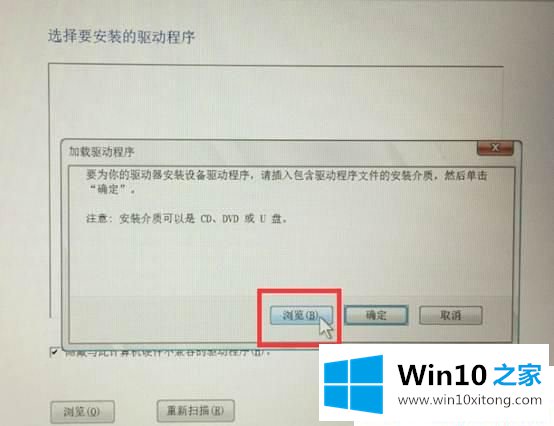
第四步:找到存放Raid驱动的文件夹,默认文件名为"f6flpy-x86"或"f6flpy-x64",选择该文件,然后确定;
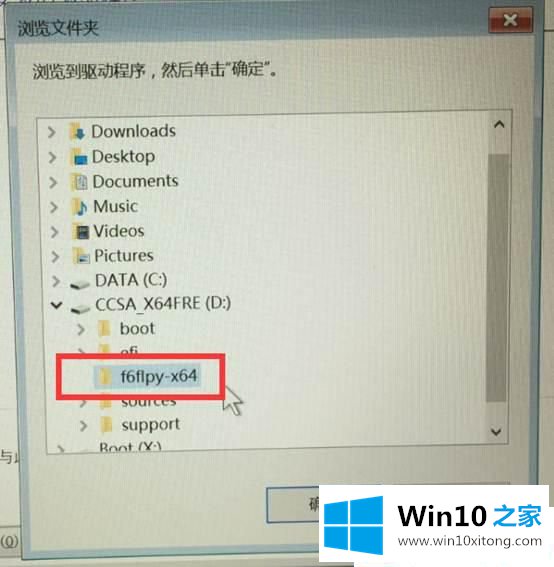
第五步:随后会检测到Raid模式驱动程序,点击下一步后,出现读取条开始加载此驱动。(如果提示报错建议重新加载该驱动多试几次,并且驱动文件存放的路径最好为全英文路径);
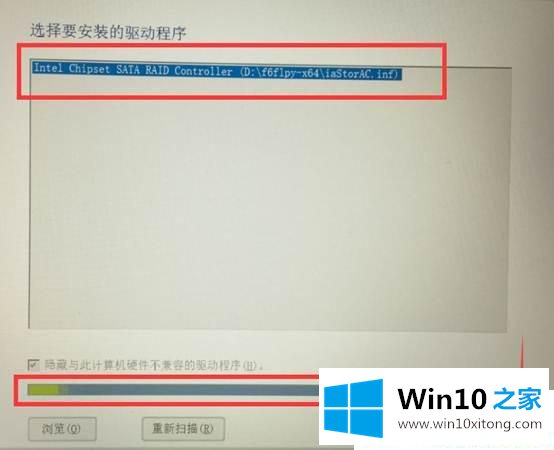
第六步:在加载成功后会跳回之前选择硬盘的界面,此时已经可以正常显示出机器内的固态硬盘,并且可以正常安装系统。
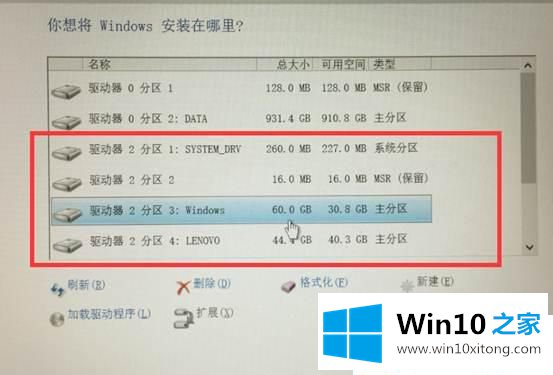
第七步:其他出厂默认Raid SSD模式的联想机型均可参照此方法加载Raid模式驱动重装Win10系统。
以上就是重装Win10找不到固态硬盘的解决方法,希望能帮助到大家。
如果你也遇到了Win10找不到固态硬盘的问题,就可以按照上面的办法来解决了。方法确实简单吧,要是你还是没有解决这个问题,可以多参考一下上面的内容,或者给本站留言,谢谢大家的支持。