
时间:2021-01-05 19:13:19 来源:www.win10xitong.com 作者:win10
小编每日都会收到很多网友来咨询各种各样的电脑系统问题,今天就有一位网友说他遇到了win10注册表添加开机启动项的情况,并且绝大部分的网友都不知道该怎么处理win10注册表添加开机启动项的问题。那这个问题可不可以我们自己就解决呢?当然是可以的。小编在这里先给出一个解决这个问题的步骤:1.首先打开开始菜单,输入“注册表编辑器”搜索并打开注册表。2.在注册表中定位到“计算机\HKEY_LOCAL_MACHINE\SOFTWARE\Microsoft\Windows\CurrentVersion\Run”就完成了。刚才说得方法是一个概括,不是很全面,如果你没有看懂,那我们下面就详细的带来win10注册表添加开机启动项的方法。
推荐系统下载:win10专业版
具体方法如下:
1.首先打开开始菜单,进入“注册表编辑器”搜索并打开注册表。

2.在注册表中找到“计算机\ HKEY _本地_机器\软件\微软\ windows \当前版本\运行”。

3.应该看到里面已经有一些引导程序了。如果有不必要的程序,可以删除。

4.也可以在空白处右击创建新的字符串项,随意填写名称。
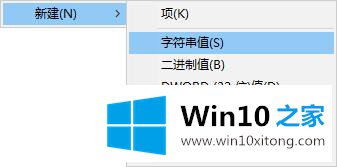
5.然后输入要设置引导的程序路径,如下图所示,注意使用英文双引号。
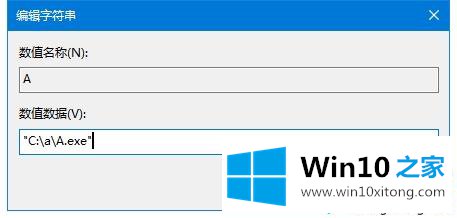
6.如果只想在下次引导后运行,可以在“计算机\ HKEY _本地_机器\软件\微软\ Windows \当前版本\运行一次”中操作。
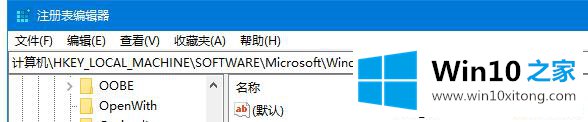
以上分享了通过win10注册表添加引导条目的方法。掌握这个方法后要添加什么引导条目就方便多了!
至此win10注册表添加开机启动项的方法今天就给大家讲解到这里了,我们非常感谢大家对我们网站的支持,谢谢。