
时间:2020-11-28 22:07:50 来源:www.win10xitong.com 作者:win10
有网友说他的电脑总是爱出一些怪问题,这不就出现了win10系统怎么修改默认安装盘,而且我相信大部分网友都并不是电脑高手,都不知道该怎么解决win10系统怎么修改默认安装盘的问题。那这次我们可不可以自己学着解决一下win10系统怎么修改默认安装盘的问题呢?这当然是可以的并且其实很简单的。我们只需要参考这个操作方法:1、打开设备,依次选取"开始"图标、"设置";:2、待设置页面弹出后,选取"系统"就完美的搞定了。下面就一起好好的看一下win10系统怎么修改默认安装盘问题的完全解决法子。
小编推荐下载:win10 32位
操作过程:
1.打开设备,依次选择“开始”图标和“设置”;如图所示:
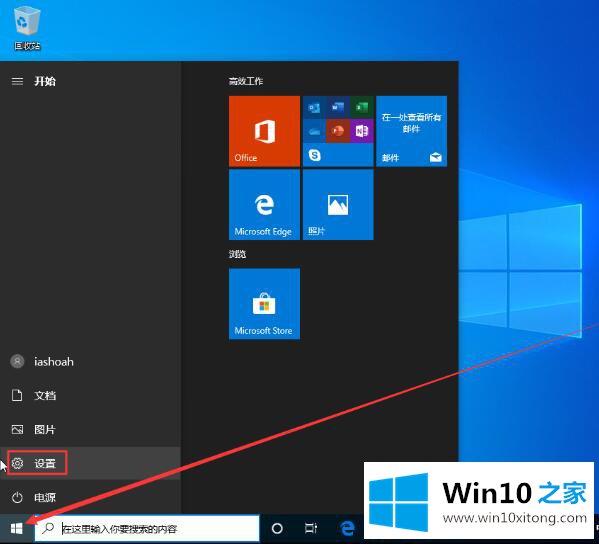
2.设置页面弹出后,选择“系统”;如图所示:
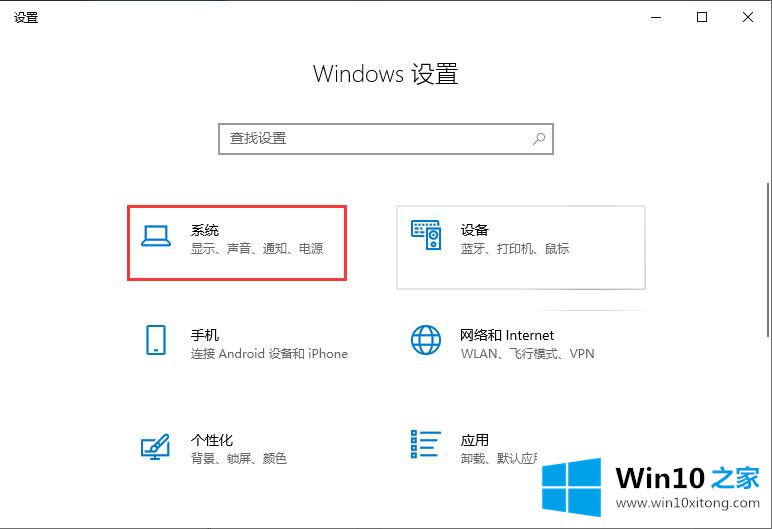
3.然后,在左栏项中选择“Store”;如图所示:
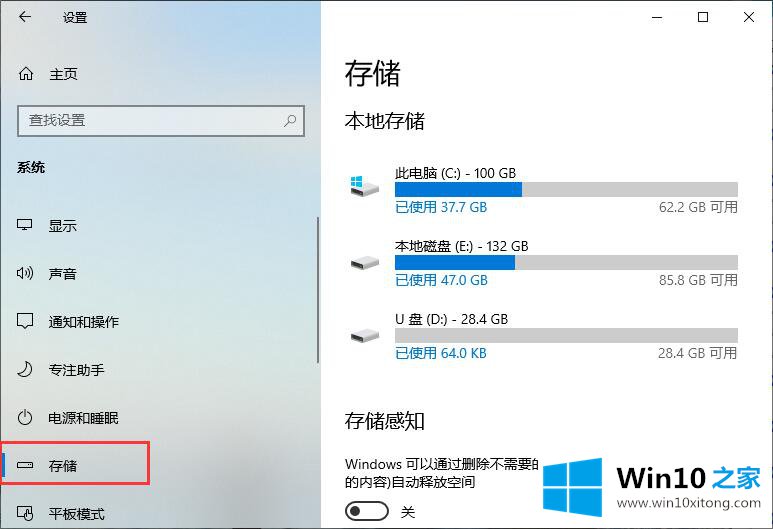
4.接下来,滑下存储页面,找到并打开“更改新内容的存储位置”;如图所示:
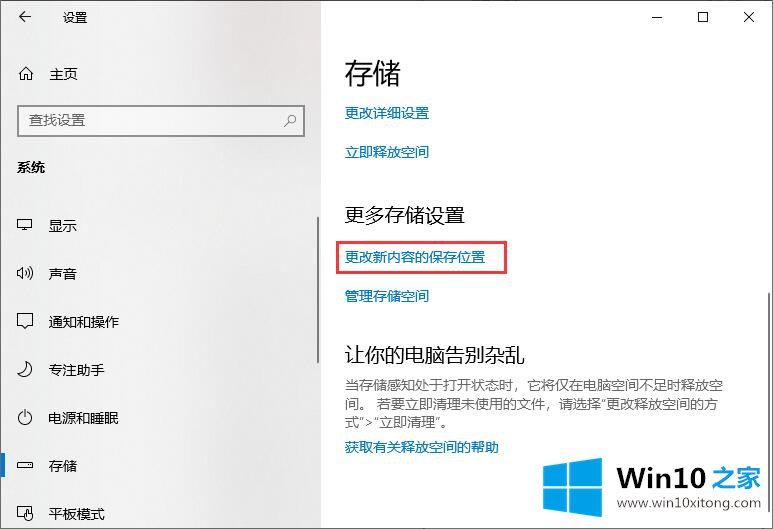
5.最后,您只需要修改相应的驱动器号,然后保存相关设置。如图所示:
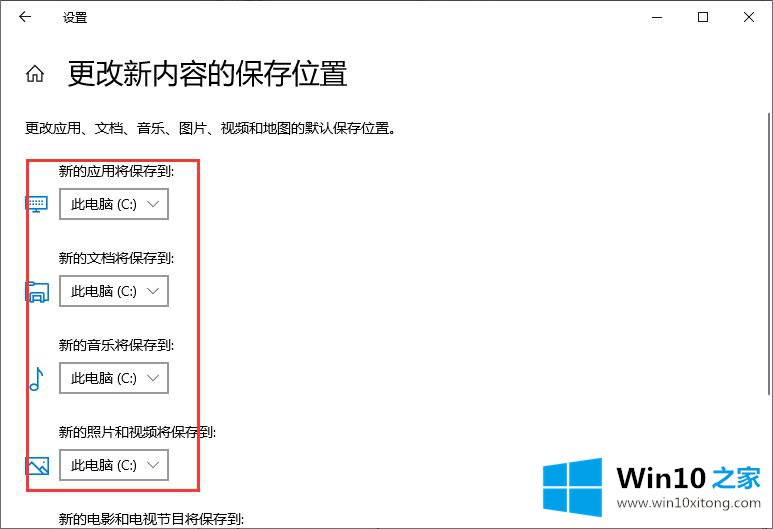
以上是Win10 Home中如何修改win10系统默认安装盘,希望对大家有帮助。
win10系统怎么修改默认安装盘问题的解决办法在以上文章就非常详细讲解了,如果问题还不能得到解决,可以用重装系统的办法进行解决,windows系统下载可以继续关注本站。