
时间:2020-08-22 00:57:24 来源:www.win10xitong.com 作者:win10
小编在电脑维修店碰到一位用户抱着他的电脑去维修,他的操作系统遇到了win10地图应用如何设置的问题,这个问题其实不是常见的,知道怎么解决的网友可能不是很多,万一现在又找不到懂行的来解决,我们就只好自己来动手处理这个win10地图应用如何设置的问题了,我们只需要按照:1、打开win10的地图应用,发现一片空白根本没办法使用。2、点击桌面上的开始按键(也就是win键),点击设置就行了,这样,这个问题就可以很简单的处理了。刚才没看明白不要紧,今天小编就会专门来讲解win10地图应用如何设置的详尽处理步骤。
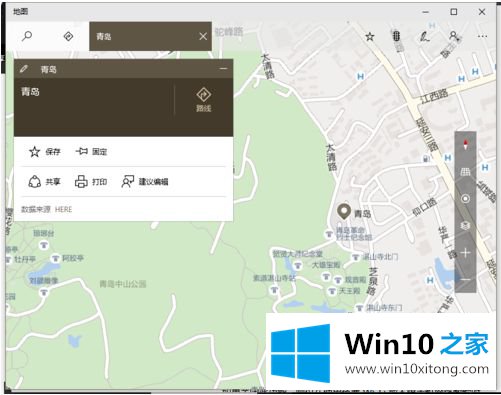
win10地图应用的设置方法如下:
1、打开win10的地图应用,发现一片空白根本没办法使用。
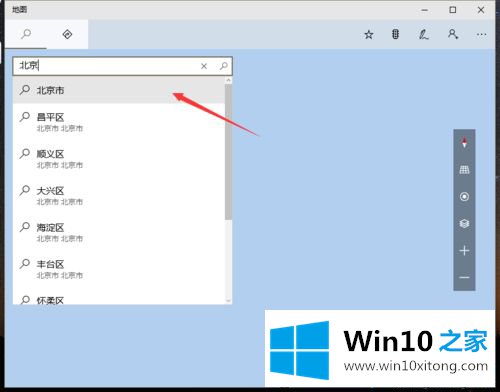
2、点击桌面上的开始按键(也就是win键),点击设置;
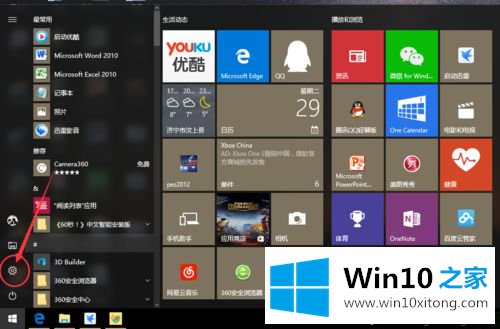
3、在设置中点击第一个系统;
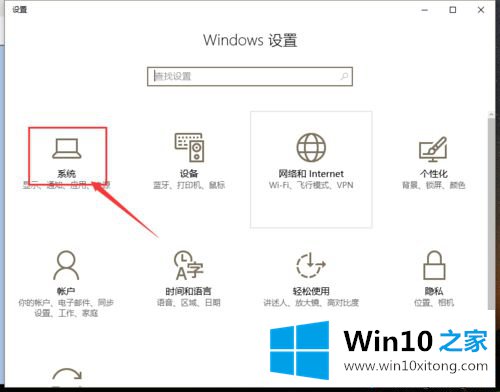
4、找到离线地图,点击下载地图;
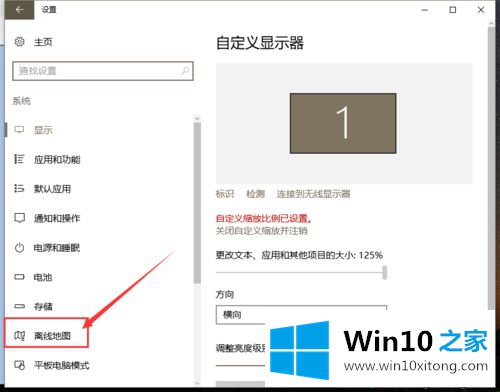
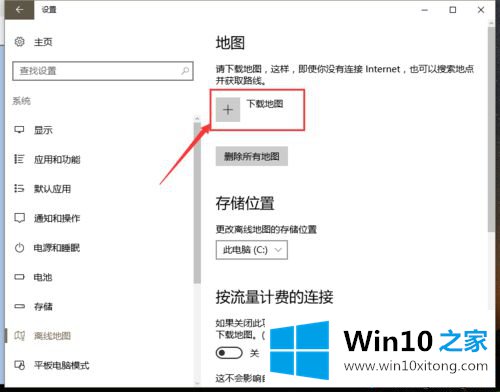
5、因为win10可以下载世界地图,我们按自己的需要选择自己要下载的;
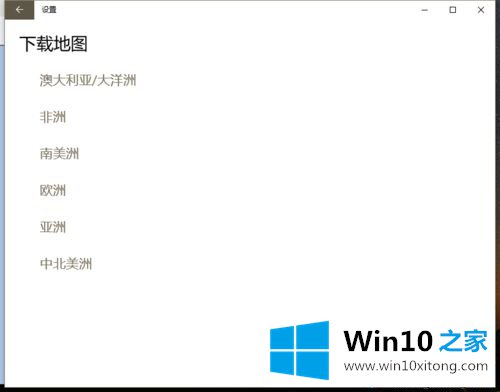
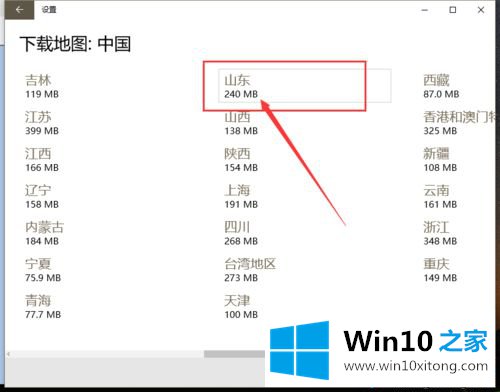
6、耐心等待下载,可能需要等待10几分钟;
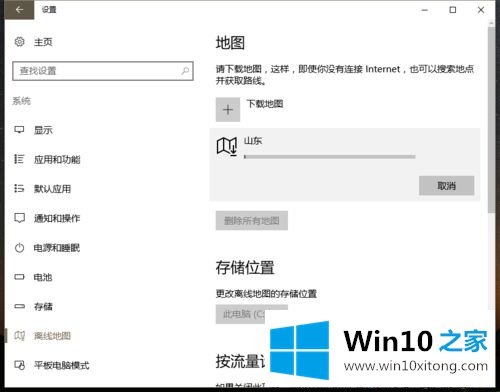
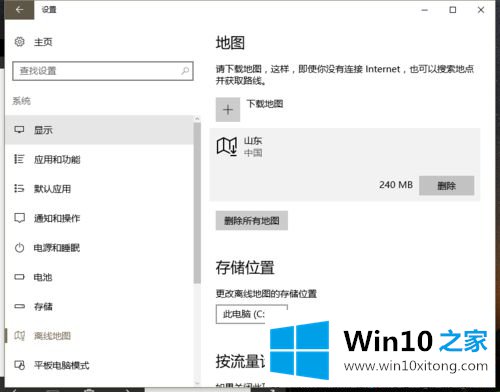
7、在开始菜单中找到地图应用,并打开;
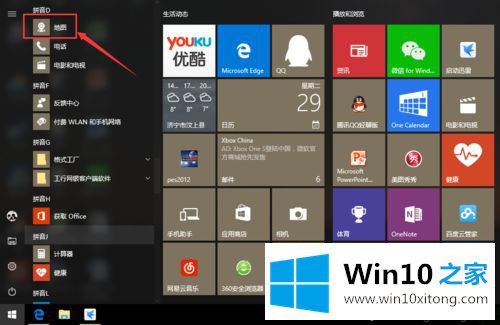
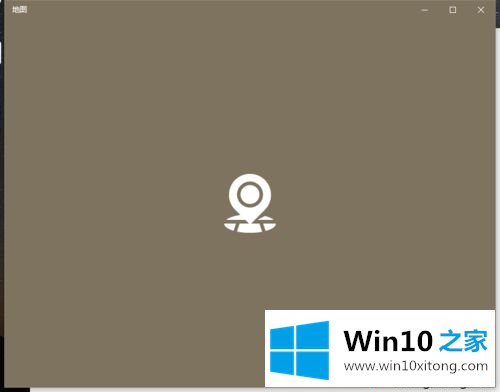
8、地图就可以使用了,地标还是比较详细的。
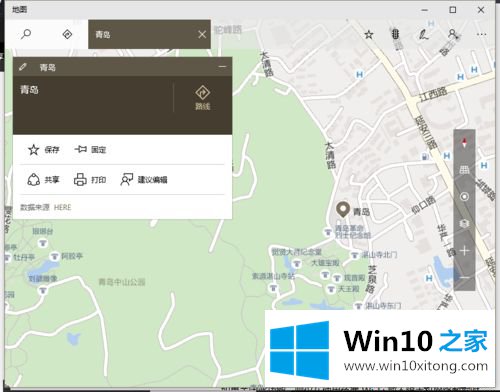
win10设置地图应用的方法分享到这里了,有需要的小伙伴不妨一起操作设置,希望能帮助到大家。
上面的内容就详细的给大家说了win10地图应用如何设置的详尽处理步骤,要是上面对大家说的方法对大家有所帮助,很希望大家继续支持本站。