
时间:2021-01-05 01:57:27 来源:www.win10xitong.com 作者:win10
win10系统从发布到现在已经更新了数不清的版本了,每次更新都会解决一些问题,但还是难免会有win10快速启动无效的问题。这个win10快速启动无效问题估计有很多电脑高手都不知道该怎么解决,那这次我们可不可以自己学着解决一下win10快速启动无效的问题呢?这当然是可以的并且其实很简单的。小编这里提供一个解决步骤:1.首先,请大家打开Win10系统下方的小娜搜索框,在其中输入“cmd”选项,搜索命令提示符菜单选项。2.找到命令提示符以后,我们就可以对着该命令击右键,在弹出的页面中选择以管理员模式运行该命令提示符程序,打开程序命令主窗口页面就比较简单的处理它了。win10快速启动无效问题下面我们一起来看看它的详尽处理措施。
解决方案如下:
1.首先,请打开Win10系统下的小娜搜索框,在其中输入“cmd”选项,搜索命令提示符菜单选项。
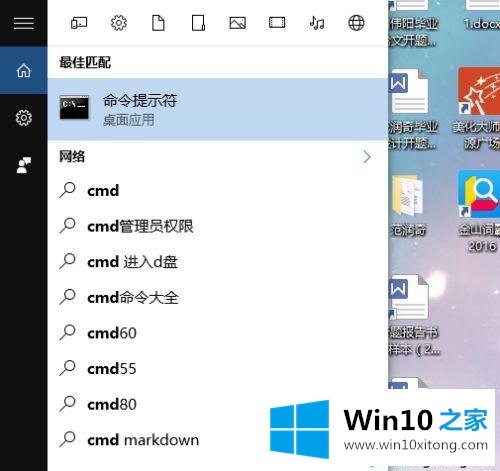
2.找到命令提示符后,我们可以右键单击命令,在弹出页面中选择以管理员模式运行命令提示符程序,打开程序命令的主窗口页面。
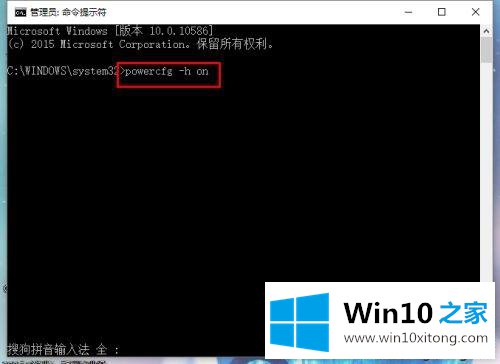
3.接下来,请在提示页面输入命令“powercfg -h on”。这个命令实际上开启了系统的休眠功能,因为如果系统的休眠功能失效,就无法快速启动。
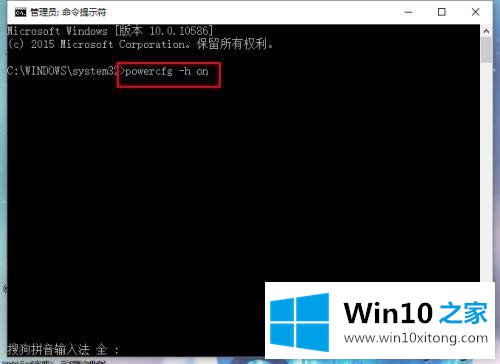
4.打开系统的休眠功能后,我们可以打开系统中的电脑页面,进入控制面板程序窗口。在控制面板程序窗口中,我们打开“电源选项”菜单命令。
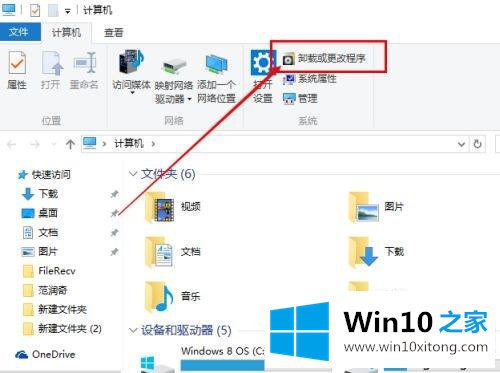
5.输入电源选项命令后,我们需要点击页面左侧的功能菜单选项,点击选择“关闭盖子的功能”选项。点击此选项后,我们可以开始设置页面。
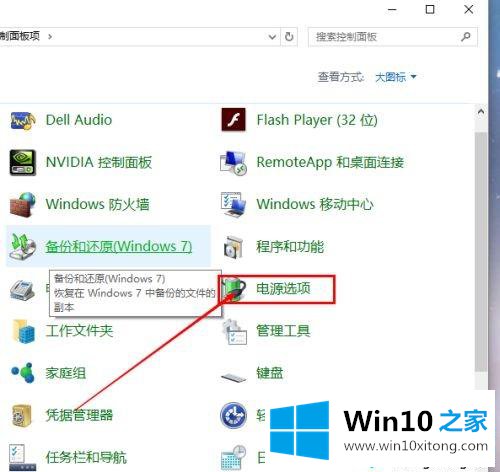
6.接下来,在打开的设置页面上,我们单击并选择“更改当前不可用的设置”选项,进入相应的设置页面。
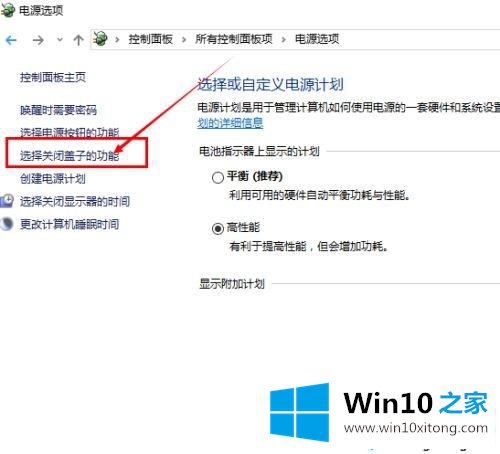
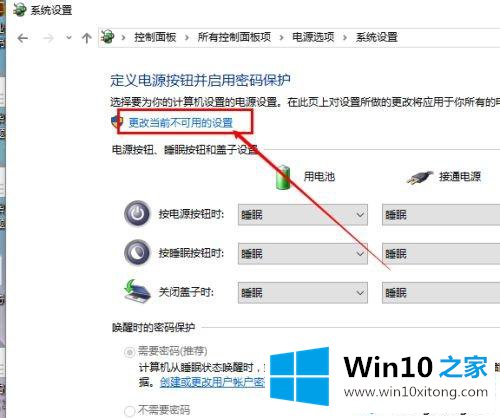
7.接下来可以看到Win10系统的快速启动菜单可以使用。我们单击选中复选框,然后单击确定将更改保存到系统中。
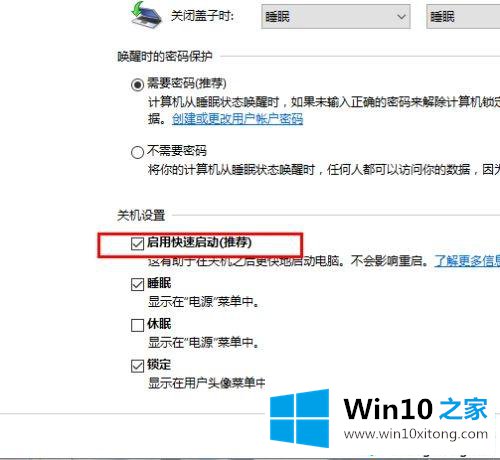
8.如果您发现power选项中不存在此设置项,那么我们需要进入组策略来设置此选项,打开程序运行命令窗口,在页面中输入“gpedit.msc”选项,进入组策略设置页面。
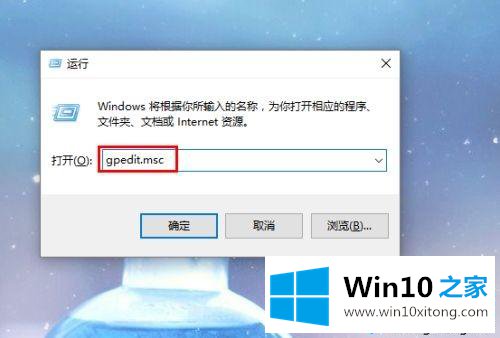
9.进入组策略选项页面后,双击左侧的“计算机配置-管理模板-系统-关机”选项卡,打开关于系统关机的命令菜单。
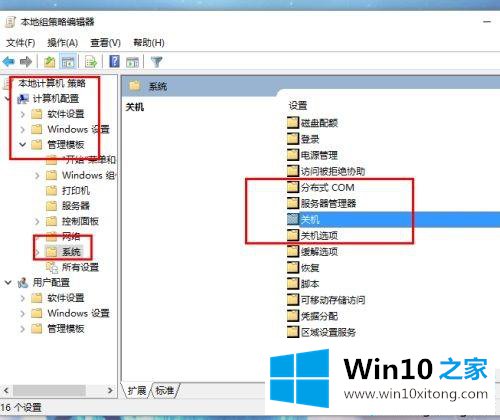
10.在关机命令的菜单页面下,可以看到是否启用快速启动功能的选项页面。这里,我们双击打开设置项。
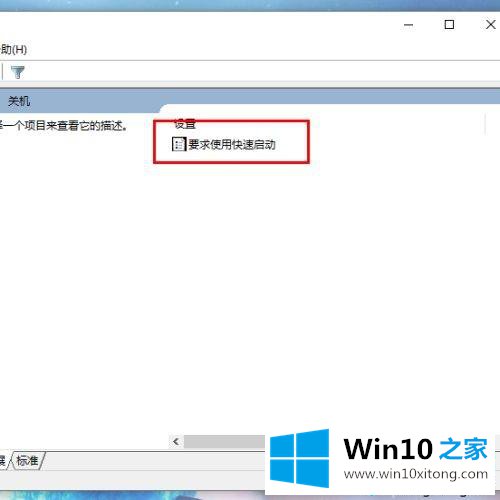
11.最后,我们确保计算机的快速启动设置项目是“未配置”或“已启用”。这样才能保证快速启动功能正常使用。配置完成后,我们可以返回电源管理设置页面,按照上述步骤打开快速启动功能,重新启动计算机应用相关设置。
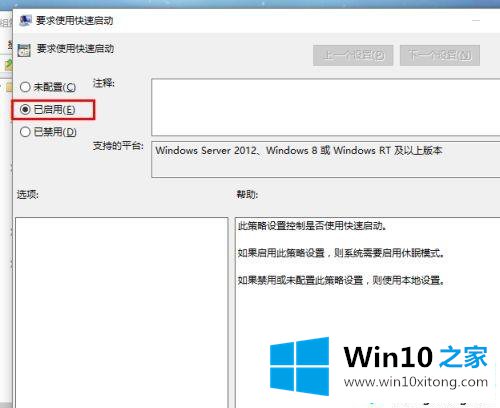
关于解决无效win10快速入门的教程在这里供大家分享。如果出现同样的情况,可以参考以上方法解决。
到这里,win10快速启动无效的详尽处理措施就给大家说到这里了,还没有学会的网友可以再多阅读几次上面的内容,按照方法一步一步的做,就可以解决的。最后希望多多支持本站。