
时间:2020-09-28 08:04:59 来源:www.win10xitong.com 作者:win10
我们在用电脑的时候会遇到各种莫名其妙的问题,比如今天小编就遇到了win10如何卸载程序的问题,估计还会有更多的网友以后也会遇到win10如何卸载程序的问题,所以今天我们先来分析分析,如果你马上就要想解决这个问题,我们就学着尝试自己动手吧,小编今天测试了后梳理出了解决的方法步骤:1、在Win10桌面左下角的“Windows图标”上右键鼠标,在弹出的菜单中选择“程序和功能”;2、之后就可以快速打开Win10程序和功能界面,此时我们就可以找到Win10计算机中所安装的应用程序,我们找到需要卸载的应用程序名称,使用鼠标在名称上右键,之后可以看到“卸载”操作,我们点击【卸载】即可就能很轻松的解决了,小编下面给大家带来更详细的win10如何卸载程序的详尽处理步骤。
操作步骤:
1、在Win10桌面左下角的“Windows图标”上右键鼠标,在弹出的菜单中选择“程序和功能”;
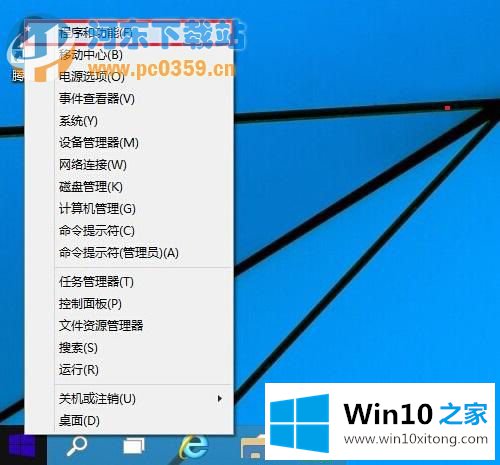
2、之后就可以快速打开Win10程序和功能界面,此时我们就可以找到Win10计算机中所安装的应用程序,我们找到需要卸载的应用程序名称,使用鼠标在名称上右键,之后可以看到“卸载”操作,我们点击【卸载】即可;
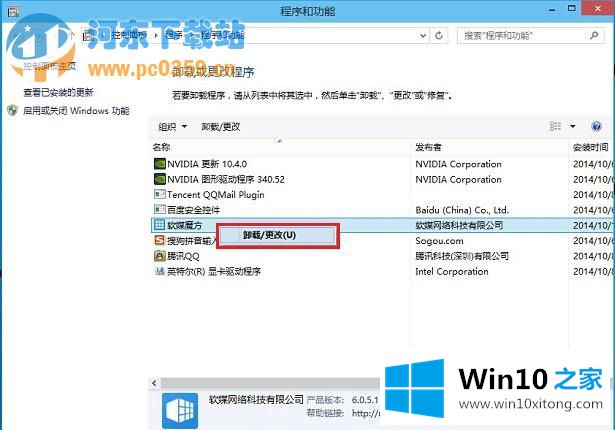
3、点击卸载后,会弹出一个卸载程序确认对话框,我们点击【是】确认卸载即可;
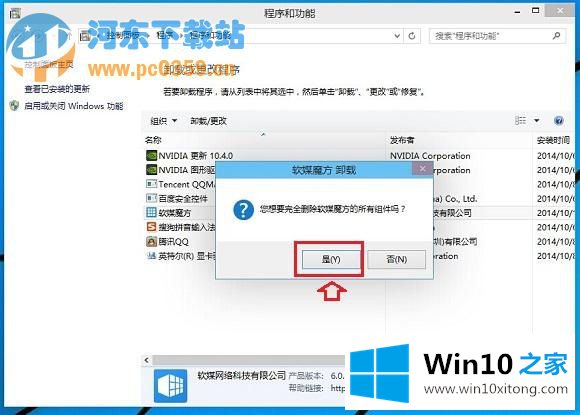
4、最后,我们等待期卸载完成即可,之后可以看到卸载完成提示,至此就成功完成了Win10软件卸载了。
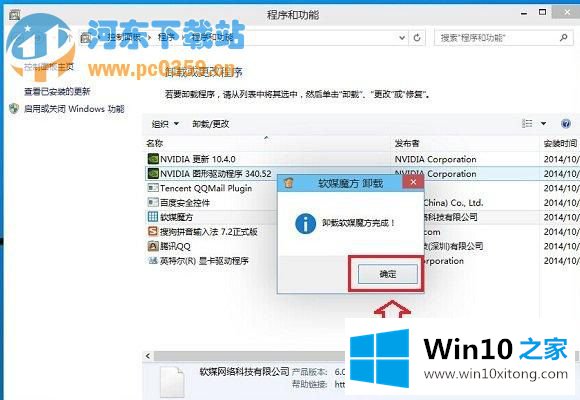
看完了小编的卸载演示,有没有感觉在高大上的win10上进行卸载程序的操作也并没有想象的那样复杂。轻轻松松的四步,就能很快的搞定。相信您肯定对四个步骤肯定是一目了然,在应用时也是妥妥的。
在上面的文章中小编结合图片的方式详细的解读了win10如何卸载程序的详尽处理步骤,相信这篇文章可以帮助到大家,谢谢。