
时间:2021-01-04 08:12:41 来源:www.win10xitong.com 作者:win10
我们在使用win10系统的过程中难免会遇到win10新装后无法访问公司局域网问题,因为很多网友以前都没有遇到过win10新装后无法访问公司局域网的情况,所以都不知道解决它的办法。那win10新装后无法访问公司局域网的问题有办法可以处理吗?当然是可以的,按照这个步骤去处理就行了:1.右击桌面左下角的“Windows”按钮,从其右键菜单中选择“运行”项打开“运行”窗口,或者直接按“Windows+R”快速打开“运行窗口。2.从打开的“运行”窗口中,输入命令“regedit”并按回车即可打开注册表编辑界面就行了,这样,这个问题就可以很简单的处理了。怎么样,是不是感觉很容易?如果你还不是很明白,那接下来就由小编再次说说win10新装后无法访问公司局域网的操作伎俩。
推荐系统下载:笔记本Win10纯净版
Win10系统无法进入公司局域网解决方案:
1.右击桌面左下角的“Windows”按钮,从其右键菜单中选择“run”打开“run”窗口,或者直接按“Windows R”快速打开“run”窗口。
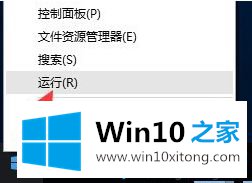
2.在打开的“运行”窗口中,输入命令“注册表编辑”,然后按回车键打开注册表编辑界面。
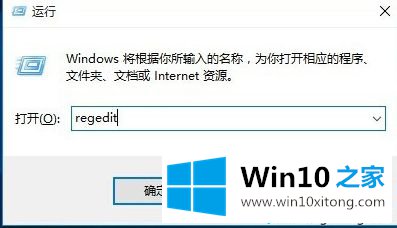
3.依次展开“[HKEY _本地_机器\系统\当前控制集\服务\蓝曼工作站\参数]”项,在右边空白处右击鼠标,从其右键菜单中选择“新建”-“DWORD值(32位)”项。
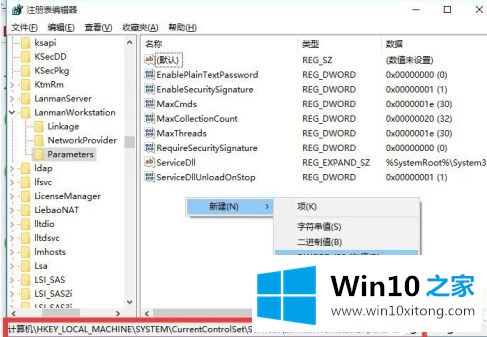
4.然后将新创建的DWORD项重命名为“AllowInsecureGuestAuth”,并将其值修改为“1”。点击“确定”完成设置操作。
注意:64位系统还需要添加一个32位的dword值。
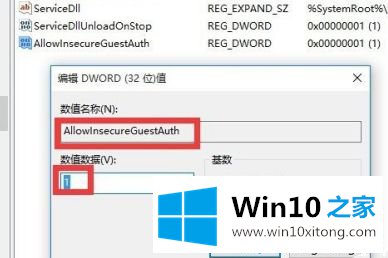
5.接下来,右键单击任务栏中的“网络”图标,并从其右键菜单中选择“打开网络和共享中心”进入。
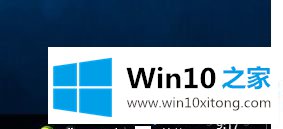
6.打开“网络和共享中心”窗口后,单击左上角的“更改高级共享设置”按钮。
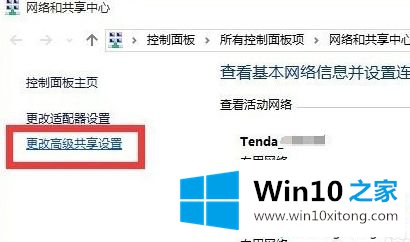
7.接下来,从打开的“更改高级共享设置”界面,展开“来宾或公共”列,选中“启用网络发现”和“启用文件和打印共享”,然后单击“保存设置”按钮。
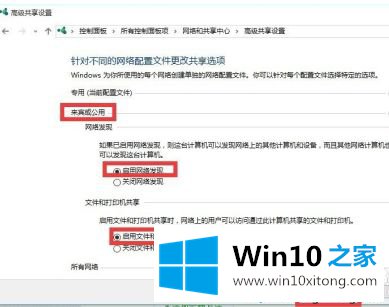
8.打开“服务器”服务:直接按“Windows R”打开“运行”窗口,输入“services.msc”,按回车键进入“service”界面。
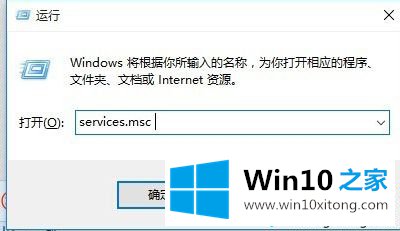
9.从打开的“服务”窗口中,找到“服务器”服务,然后右键单击选择“属性”项目。
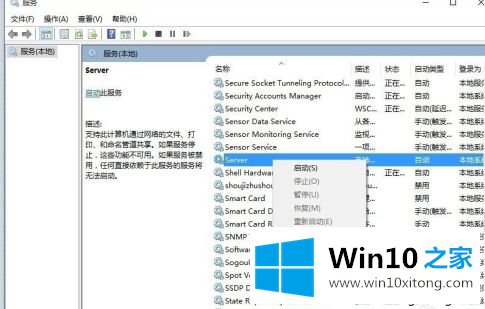
10.在打开的“属性”窗口中,将“启动类型”设置为“自动”,单击“启动”按钮启动该服务,然后单击“确定”完成设置。
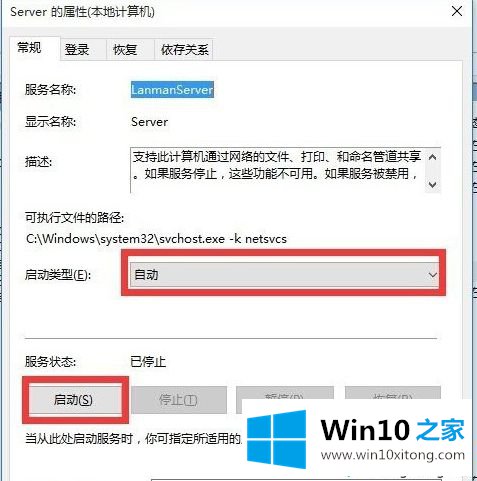
11.然后试着打开“网络”界面,就可以找到局域网中的其他电脑、打印机、路由器等设备。
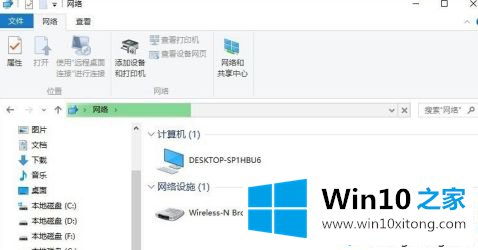
以上是win10系统无法进入公司局域网解决方案。不懂的用户可以按照以上步骤操作,希望对大家有帮助。
以上内容就是告诉了大家win10新装后无法访问公司局域网的操作伎俩,如果你还有疑问,欢迎给本站留言。