
时间:2020-10-29 19:32:30 来源:www.win10xitong.com 作者:win10
win10不断的更新过程中,已经解决了很多问题,但是仍然会有很多奇怪的问题,像今天就有网友遇到了Win10系统如何在默认程序控制面板中创建关联的情况,要是你是一名才接触win10系统的用户,可能处理Win10系统如何在默认程序控制面板中创建关联的问题的时候就不知道该怎么办了,那我们该如何是好呢?大家可以试着用这个方法:1、 在桌面在搜索框中输入并打开【控制面板】,然后,点击【默认程序】2、 随后,继续点击【设置默认程序】,打开设置默认程序窗口后,就可以进行设置就能很轻松的解决了,下面的文章就是彻头彻尾讲解Win10系统如何在默认程序控制面板中创建关联的详细处理步骤。
详细解决方法如下:
第一步: 在桌面在搜索框中输入并打开【控制面板】,然后如图所示,点击【默认程序】
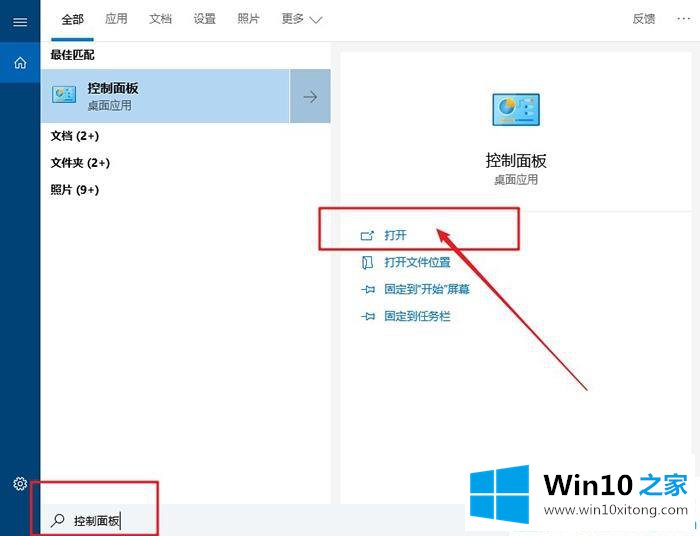
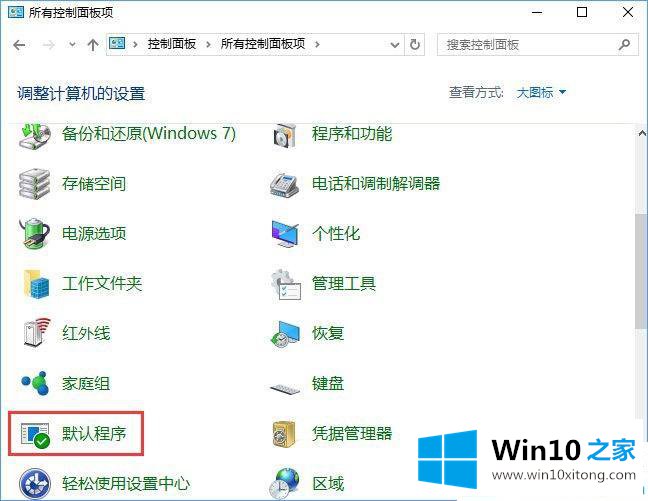
第二步: 随后,继续点击【设置默认程序】,打开设置默认程序窗口后,就可以进行设置;
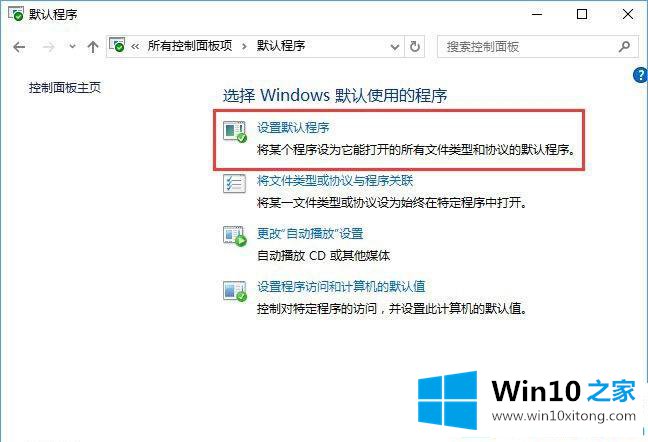
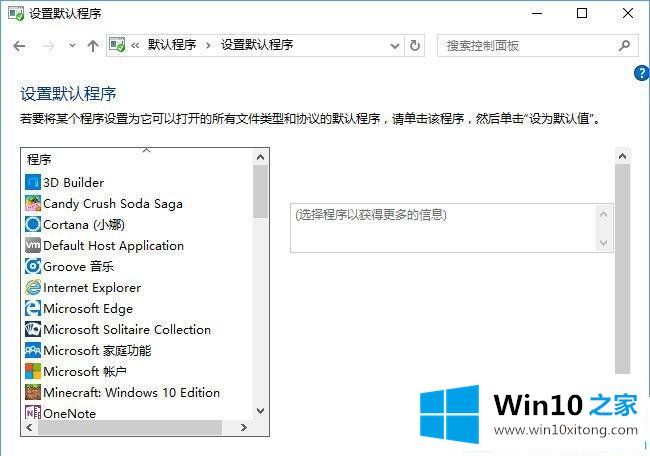
第三步: 你还可以点击【将文件类型或协议与程序关联】,打开将文件类型或协议与特定程序关联窗口,单击扩展名以查看当前打开它的默认程序,如【.3g2】,当前默认是【电影和电视】,要更改【.3g2】的默认程序,点击【更改程序。。。】,在弹出窗口点击【Wndows Mdia Payer】,再点击确定,则【.3g2】的默认程序更改为:Wndows Mdia Payer。
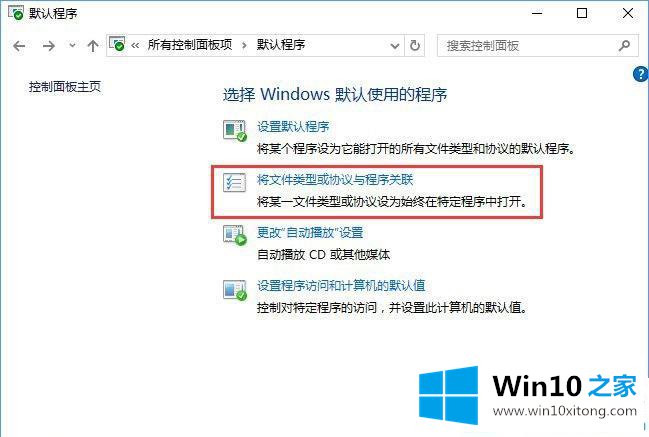
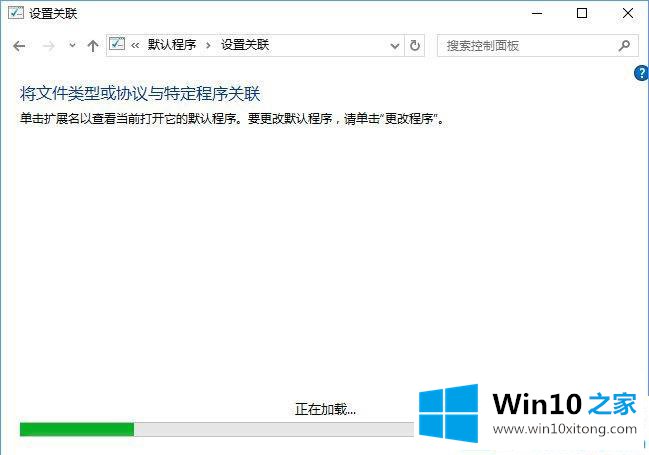
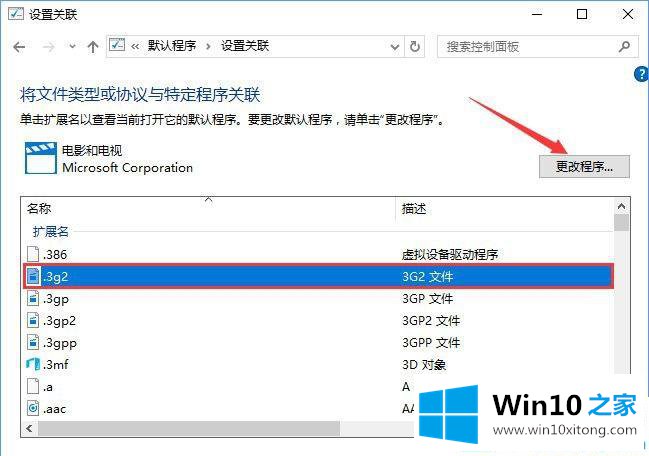
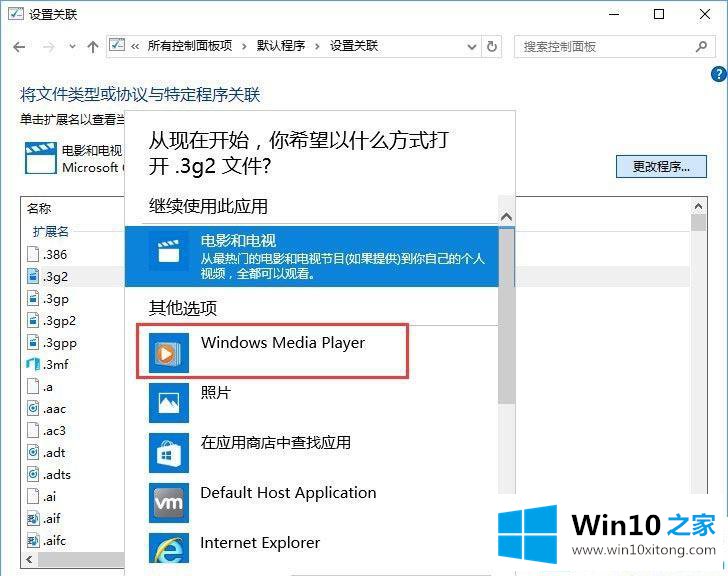
第四步: 另外,可以点击【更改"自动播放"设置】,打开选择插入每种媒体或设备时的后续操作窗口,点击所有媒体和设备使用自动播放(U),我们就可以设置为每种媒体选择相应的操作,如【音乐】,点击栏中的√,在下拉菜单中选择播放(Windows Media Player),再点击:保存,则系统播放音乐时就会使用Windows Media Player播放器。
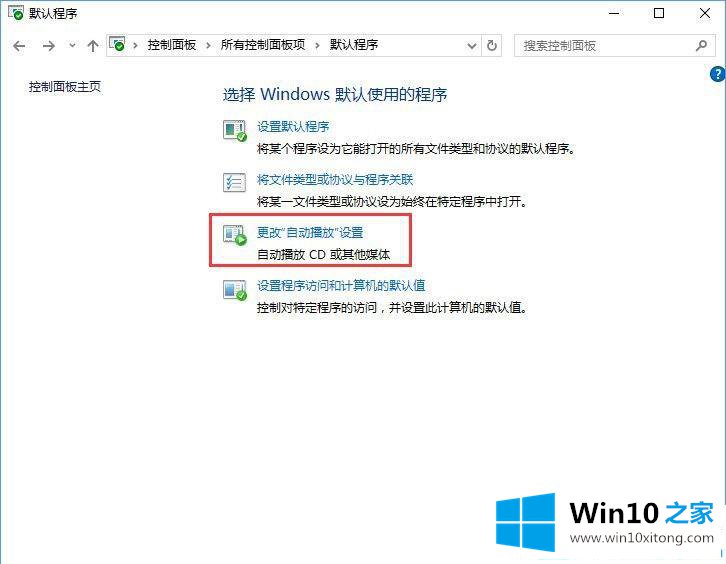
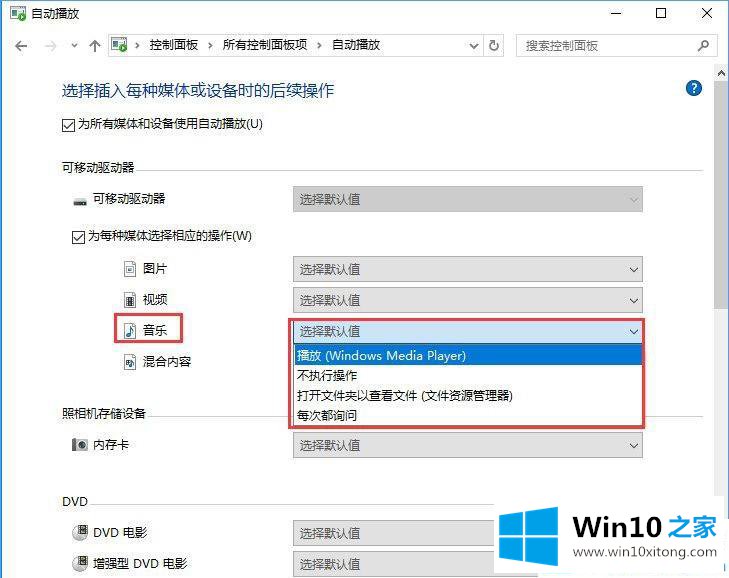
第五步: 最后,可以选择点击【设置程序访问和计算机的默认值】就可以控制对特定程序的访问,并设置此计算机的默认值。
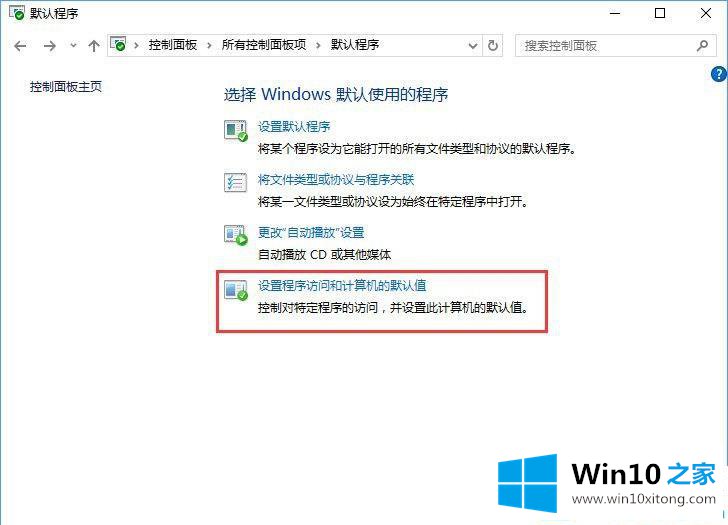
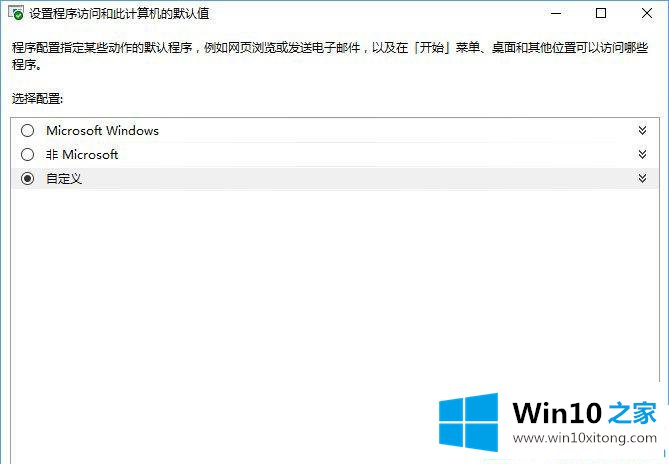
以上就是Win10系统如何在默认程序控制面板中创建关联的详细操作步骤,如果你也碰到同样的问题,可以试试上面的教程。
在这里,小编再告诉大家,如果遇到了Win10系统如何在默认程序控制面板中创建关联的问题,不要着急,可以通过以上的方法尝试解决,我们很感谢各位对我们网站的关注,希望上面的文章对大家能够有所帮助。