
时间:2020-10-27 04:45:40 来源:www.win10xitong.com 作者:win10
我们在工作中都会经常使用电脑系统,但是有时候会出现一些问题,比如这个win10电脑计划重启怎么取消的情况,我们发现还是有很多用户会碰到win10电脑计划重启怎么取消的情况。那有没有办法可以解决win10电脑计划重启怎么取消的问题呢?其实方法很简单,大家可以按照这样的解决思路:1、在win10电脑桌面右击【此电脑】,菜单栏选择【属性】。2、接着win10电脑弹出【属性】窗口,点击左侧的【高级设置】就能够很好的处理这个问题了。好了,下面就由小编带来详细处理win10电脑计划重启怎么取消的详细解决方法。
win10电脑计划重启的关闭方法:
第一步:在win10电脑桌面右击【此电脑】,菜单栏选择【属性】。

第二步:接着win10电脑弹出【属性】窗口,点击左侧的【高级设置】。
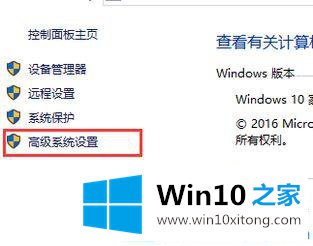
第三步:在高级设置窗口下,点击切换到第3选项【高级】中选择【启动和故障恢复】。
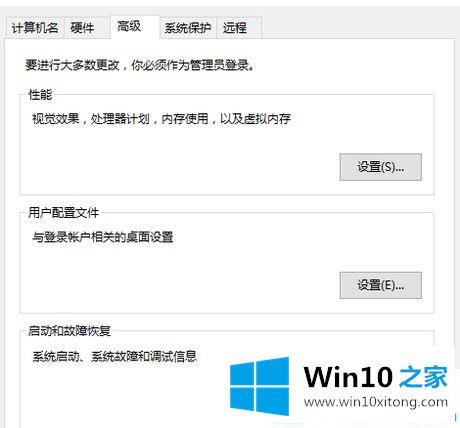
第四步:接着我们将去掉【自动重新启动】的前面的勾。
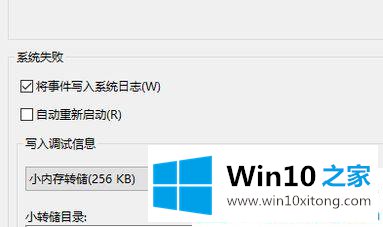
以上就是win10电脑计划重启怎么取消的方法了。如果你有其它解决办法欢迎和Win10之家讨论哦!
好了,关于win10电脑计划重启怎么取消的详细解决方法就是上面的内容了。希望这篇文章对大家有所帮助,多谢支持。