
时间:2020-11-04 01:25:56 来源:www.win10xitong.com 作者:win10
windows系统已经非常普及了,而且稳定性也相当的高。但是还是会遇到很多问题,比如Win10开机黑屏很久才进入桌面就是其中一个。要是你是一名才接触win10系统的用户,可能处理Win10开机黑屏很久才进入桌面的问题的时候就不知道该怎么办了,那Win10开机黑屏很久才进入桌面的情况能不能处理呢?小编先给大伙说说简单的措施:1、在桌面上单击右键,选择【新建】,在下级菜单中选择【文本文档】。2、双击打开新建好的【文本文档】,将下面的一段文字复制粘贴到【文本文档】中就完成了。不知道你学会没有,如果没有学会,那下面就由小编再写一篇详细图文教程来教你Win10开机黑屏很久才进入桌面的解决手段。
具体解决步骤:
第一步:在桌面上单击右键,选择【新建】,在下级菜单中选择【文本文档】。
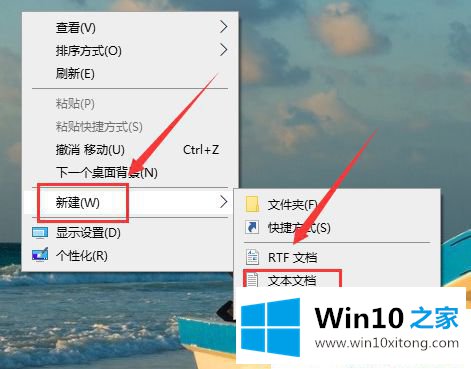
第二步:双击打开新建好的【文本文档】,将下面的一段文字复制粘贴到【文本文档】中。
Windows Registry Editor Version 5.00
[HKEY_LOCAL_MACHINE/SYSTEM/ControlSet001/Control/Class/{4D36E968-E325-11CE-BFC1-08002BE10318}/0000]
"EnableULPS"=dword:00000000
[HKEY_LOCAL_MACHINE/SYSTEM/ControlSet001/Control/Class/{4D36E968-E325-11CE-BFC1-08002BE10318}/0001]
"EnableULPS"=dword:00000000
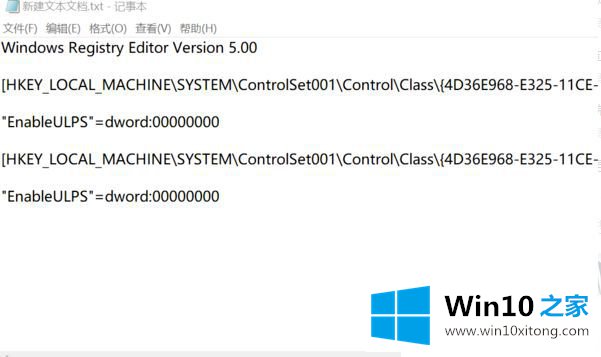
第三步:将文字都粘贴完毕后,点击左上方的【文件】,在下级菜单栏中选择【另存为】。
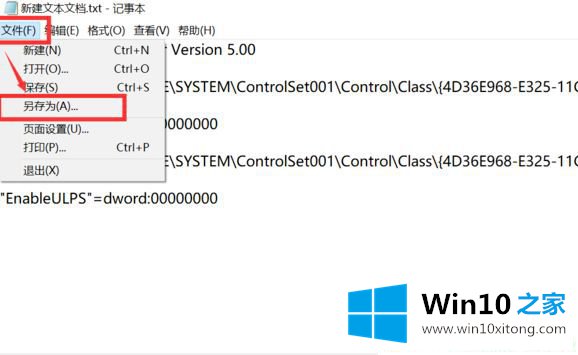
第四步:将【文本文档】选择另存在【桌面】,然后将文件命名为【修复开机黑屏.reg】,再将【保存类型】更改为【所有文件】,最后点击【保存】。
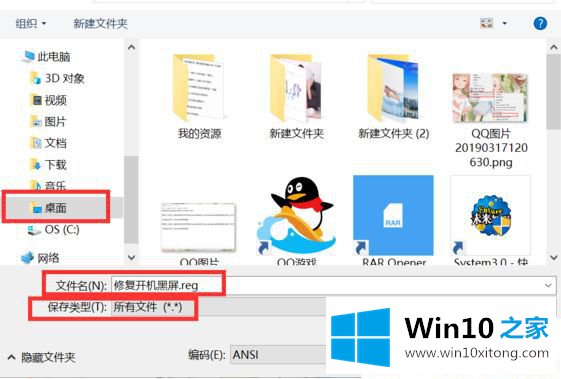
第五步:保存完毕后桌面就出现了一个【程序】,右键点击该程序,在下级菜单中选择【合并】。
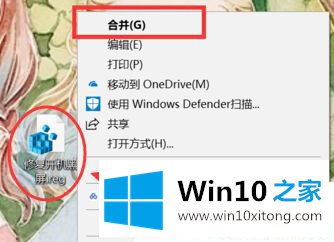
第六步:接着就会弹出一个【注册表编辑器】窗口,然后点击选项【是】,就完成了开机黑屏的修复。

上面就是Win10开机黑屏很久才进入桌面的解决方法,有出现同样问题的网友可以按照上面的方法来解决哦。
在这里,小编再告诉大家,如果遇到了Win10开机黑屏很久才进入桌面的问题,不要着急,可以通过以上的方法尝试解决,小编很高兴能在这里把系统相关知识给大家分享。