
时间:2020-09-23 04:16:47 来源:www.win10xitong.com 作者:win10
昨天小编在一个论坛上看见有一位网友发帖提出了一个问题,他在咨询Win10系统优化本地搜索速度的情况该怎么处理,估计还会有更多的网友以后也会遇到Win10系统优化本地搜索速度的问题,所以今天我们先来分析分析,那我们可不可以自己独立解决呢?其实可以来看看小编是怎么处理的:1. 你可以直接在小娜搜索框重搜索“索引选项”并且打开它,随后在“索引选项”对话窗重点击左下角的“修改”以打开“索引位置”。2.把你常用的、经常会搜索的文件夹勾选上,勾选以后他们就会显示在下方的“所选位置的摘要”中,确定就轻松加愉快的把这个问题处理好了。结合下面的图文,就可以彻底知道Win10系统优化本地搜索速度的具体方法。
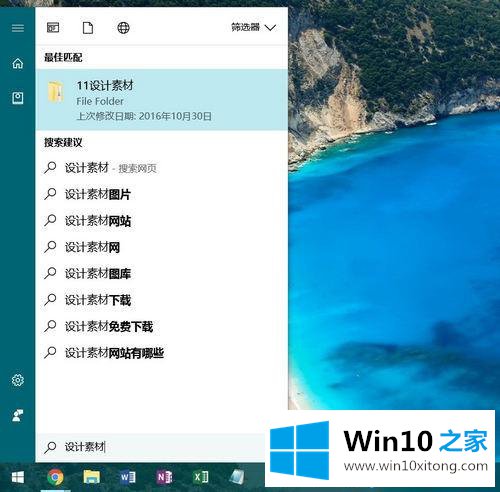
一、在“索引位置”中添加常用文件夹路径
1. 你可以直接在小娜搜索框重搜索“索引选项”并且打开它,随后在“索引选项”对话窗重点击左下角的“修改”以打开“索引位置”。
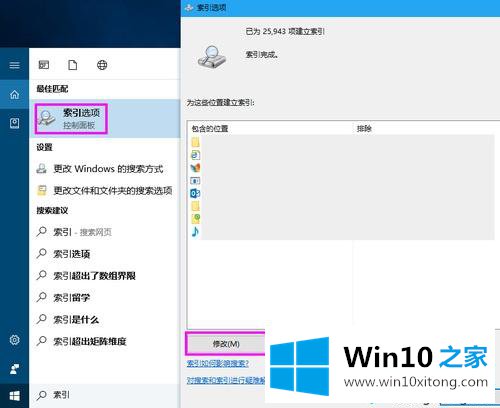
2.把你常用的、经常会搜索的文件夹勾选上,勾选以后他们就会显示在下方的“所选位置的摘要”中,确定。
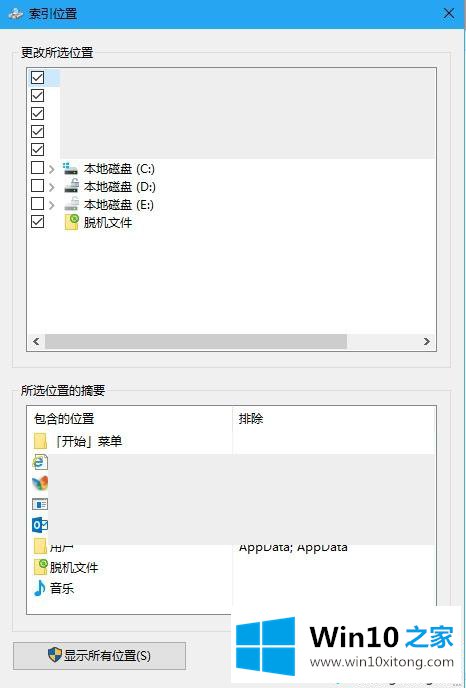
二、重建索引
如果电脑中的目录和数据被大幅度变动过,为了再一次优化搜索结果,我们可以对索引进行“重建”。
1. 可以在索引选项窗口中,点击“高级”打开高级选项窗口。
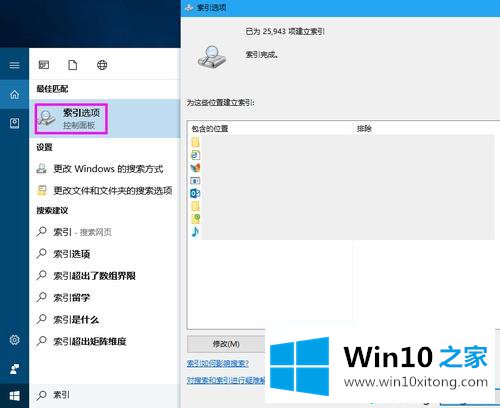
2. 在“索引设置”选项卡中,点击“重建”即可重置索引。
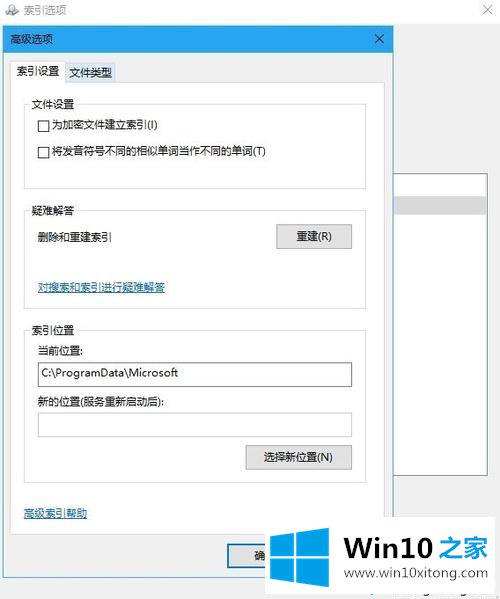
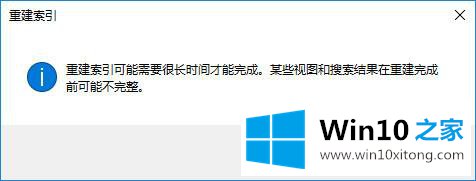
Win10系统优化本地搜索速度的小技巧分享到这里了,当你完全适应了Windows10的搜索功能后,想象一下当初在Windows系统中为了找文件浪费了多少时间。
对大家造成困扰的Win10系统优化本地搜索速度问题是不是根据本文提供的方法得以解决了呢?如果你还没有解决好,那么多用上面的方法尝试几次,问题一定可以解决的。