
时间:2020-11-21 09:15:37 来源:www.win10xitong.com 作者:win10
小编每日都会收到很多网友来咨询各种各样的电脑系统问题,今天就有一位网友说他遇到了Win10系统打开U盘提示格式化怎么修复的情况,但是我们不需要惊慌,要是遇到了Win10系统打开U盘提示格式化怎么修复问题我们就一起来学习解决他的方法。如果你咨询很多人都不知道Win10系统打开U盘提示格式化怎么修复这个问题怎么解决,直接用下面这个步骤:1、插入U盘,电脑提示。不要点击格式化;2、查看U盘属性,发现都为零就很快的解决了。上面的内容简单的描述了一下Win10系统打开U盘提示格式化怎么修复问题该怎么处理,下面我们就仔细的来学习一下它的具体操作手法。
今日小编推荐系统下载:雨林木风Win10纯净版
相关软件:
DiskGenius v4.7.2 专业版破解版
数据恢复软件下载
解决方法如下:
第一步:插入U盘,电脑如图提示。不要点击格式化;
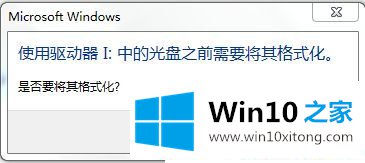
第二步:查看U盘属性,发现都为零;
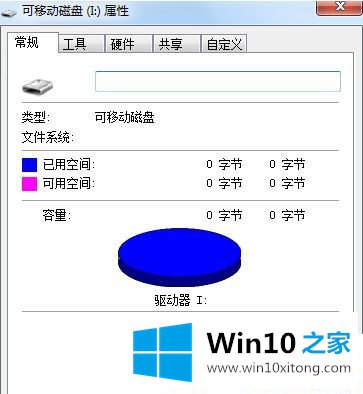
第三步:下载DiskGenius硬盘恢复软件,安装打开,如图选择"搜索已丢失分区(重建分区)";
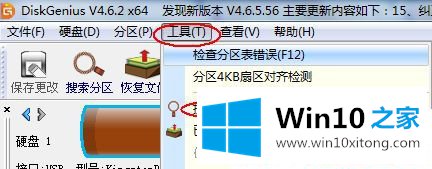
第四步:搜索过程中可能会搜索到好几个分区,只需恢复你需要的分区,搜索完毕后;
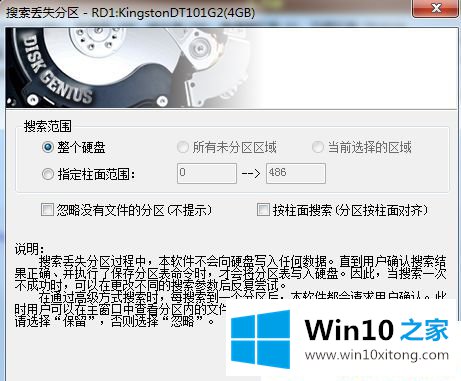
第五步:保存更改,U盘恢复正常,里面的数据一般都还在。

Win10系统打开U盘提示格式化怎么修复的解决方法分享到这里了,希望此教程能够帮助到大家。
解决Win10系统打开U盘提示格式化怎么修复的问题还是很简单的,只需要按照上面的方法一步一步的操作即可。还没有解决的网友们可以给小编留言,小编会帮助你们处理这个问题的。