
时间:2020-10-20 04:32:54 来源:www.win10xitong.com 作者:win10
常常会有一些用户在使用电脑系统的时候遇到了win10系统下怎么删除打印机缓存文件问题,其实不知都还有多少用户遇到了win10系统下怎么删除打印机缓存文件的问题,别着急,我们自己就可以处理掉win10系统下怎么删除打印机缓存文件的问题,其实可以效仿小编的这个流程进行如下操作:1、首先使用【win+r】快捷键调出win10系统中的运行界面,输入命令:services.msc,按键盘上的回车键。2、打开win764位系统中的服务界面,下拉找到并双击【Print Spooler服务项】,弹出下图所示界面,点击下方的【停止】就简简单单的解决了。如果你想要知道如何具体处理话,那就和小编一起来看看下面的具体处理办法。
怎么删除打印机缓存文件
解决方法1:
第一步:首先使用【win+r】快捷键调出win10系统中的运行界面,输入命令:services.msc,按键盘上的回车键。
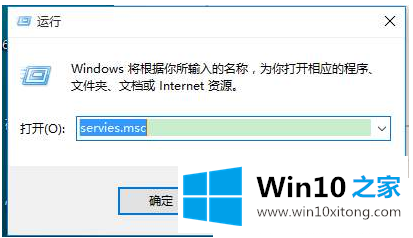
第二步:打开win764位系统中的服务界面,下拉找到并双击【Print Spooler服务项】,弹出下图所示界面,点击下方的【停止】。
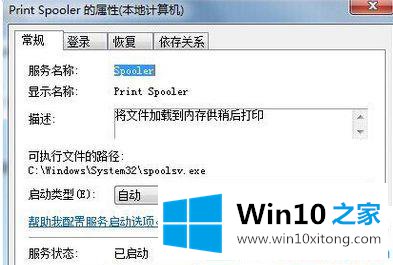
解决方法2:
第一步:点击左下角的开始,菜单中选择运行,然后输入 spool 并按回车键。
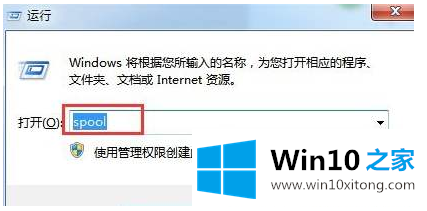
第二步:弹出的文件夹中我们点击打开【PRINTERS文件夹】,全选里面的文件然后删除。

第三步:这个文件夹里的文件删除完后,再重新启用Print Spooler服务。现在win10系统中打印机缓存文件已经被删除干净了。
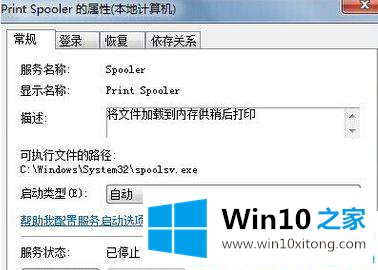
关于win10系统下怎么删除打印机缓存文件就分享到这里了。更多win10系统教程关注Win10之家。
有关win10系统下怎么删除打印机缓存文件的情况小编在以上的文章中就描述得很明白,只要一步一步操作,大家都能处理。希望这篇文章对你有所帮助,谢谢大家对本站的支持。