
时间:2021-01-01 10:58:55 来源:www.win10xitong.com 作者:win10
今天小编的电脑就发生了win10系统无法验证文件数字签名(0xcoooo428)的问题,不要慌,遇到了win10系统无法验证文件数字签名(0xcoooo428)的问题我们要想办法来解决它,那win10系统无法验证文件数字签名(0xcoooo428)的情况能不能处理呢?小编今天解决的方法是这样:1.按下主机上电源键(笔记本按下键盘上电源键) - 关机,关机后再按下电源键重新开机,开机后按下键盘上的 Ctrl 键,进入【选择操作系统】界面,点击:更改默认值或选择其他选项;2.然后进入【选项】界面,我们点击:选择其他选项,进入【选择一个选项】界面就很快的解决了。接下来我们就一起来看看win10系统无法验证文件数字签名(0xcoooo428)详细的具体处理技巧。
Win10系统无法验证文件数字签名(0xcoooo428)解决方案:
1.按主机上的电源按钮(笔记本电脑按键盘上的电源按钮)-关机,再按电源按钮重启电脑,然后按键盘上的Ctrl键进入[选择操作系统]界面,点击:更改默认值或选择其他选项;
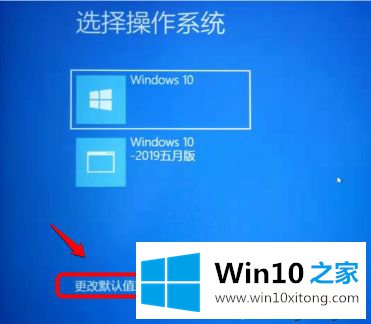
2.然后进入【选项】界面,我们点击:选择其他选项进入【选择选项】界面;
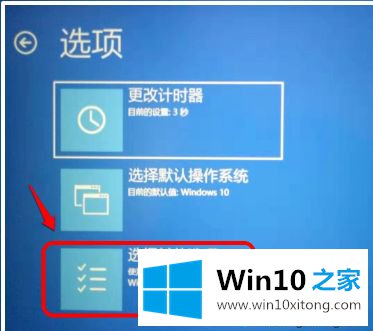
3.在[选择选项]窗口中,单击:故障排除;
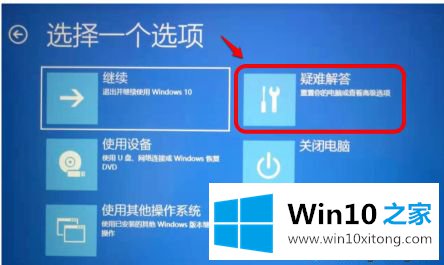
4.在[故障排除]窗口中,我们单击:高级选项;
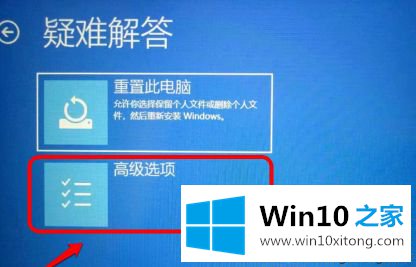
5.在高级选项窗口中,单击:开始设置;
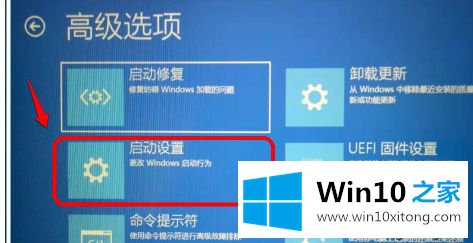
6.方法1:禁用驱动程序强制签名
在启动设置窗口中,重新启动以更改窗口选项。
例如:禁用驱动程序强制签名.我们点击:重启;

7.重启电脑,启动后进入[启动设置]窗口。我们按下键盘上的数字键[7];
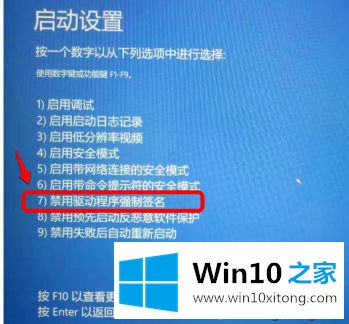
8.按下键盘上的数字键[7]后,电脑再次重启,进入系统桌面解决问题。

9.方法2:通过命令提示符进入安全模式,并执行bcdedit.exe/set nointegratecheckson命令。
在启动时设置窗口中,重新启动以更改窗口选项。
例如:使用命令提示符启用安全模式.我们点击:重启;
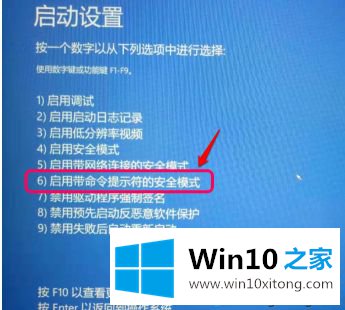
10.计算机重新启动后,它会自动进入命令提示符窗口。我们将bcdedit.exe/set nointegratecheckson命令复制到命令提示符窗口,并按键盘上的enter键以显示操作已成功完成。

11.如果要恢复Win10系统的数字签名:将:bcdedit.exe/set nointegratcheckshoff命令复制到命令提示窗口,并按键盘上的enter键,表示操作成功完成。

以上是win10系统无法验证文件数字签名(0xcoooo428)解决方案。遇到这种情况的用户可以按照上面的步骤操作,希望对大家有所帮助。
许多朋友都遇到了win10系统无法验证文件数字签名(0xcoooo428)的问题,只需要按照上面小编说的方法去做,就可以解决,今天的内容到这里就结束了,当然解决win10系统无法验证文件数字签名(0xcoooo428)的问题方法肯定是多种多样的,如果你有更好的办法,可以留言和小编一起来讨论。