
时间:2020-07-08 23:16:35 来源:www.win10xitong.com 作者:win10
有一些网友来告诉小编说Win10《日历》应用显示农历和节假日的情况今天他突然就出现了,这个对于那些比较熟悉win10系统的网友处理起来很简单,但是不太熟悉电脑的网友面对Win10《日历》应用显示农历和节假日问题就很难受了。万一现在身边没有人帮忙,那我们自己试着来解决吧,小编今天测试了后梳理出了解决的方法步骤:1、首先打开《日历》应用,点击左侧底部的齿轮状设置按钮,就会在窗口的最右侧显示“设置”菜单。2、点击“日历设置”打开设置界面,向下滚动窗口到底部即可看到“备用日历”设置选项就很轻松愉快的把这个问题搞定了。接下来,我们就和小编共同来一步一步看看Win10《日历》应用显示农历和节假日的具体操作办法。
具体方法如下:
1、首先打开《日历》应用,点击左侧底部的齿轮状设置按钮,就会在窗口的最右侧显示“设置”菜单。
2、点击“日历设置”打开设置界面,向下滚动窗口到底部即可看到“备用日历”设置选项。
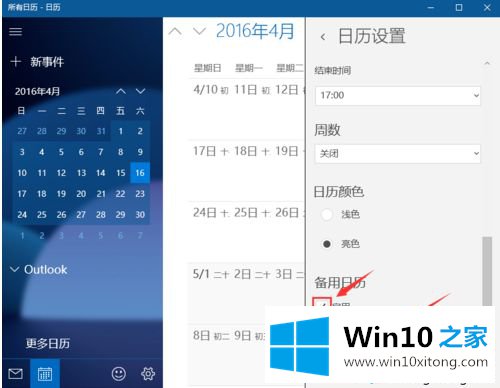
3、勾选“启用”,然后在下面的日历列表中选择“中文(简体)”和“农历”即可。这样日历上就会显示农历信息了。
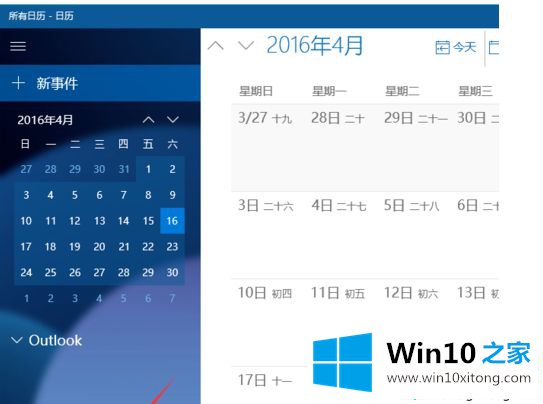
PS:首次打开《日历》应用时,可能会弹出“允许邮件和日历访问你的位置?”对话框,选择“是”之后,以上日历设置中的相关选项就会自动显示为“中文(简体)”和“农历”了,无需你再逐一浏览选择了。
让Win10《日历》显示假日信息:
1、点击《日历》窗口左侧底部的“更多日历”就会在右侧显示“假日日历”国家列表。
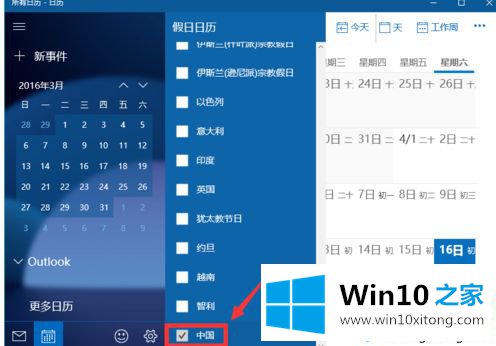
2、勾选“中国”即可。这样日历上就会显示假日信息了。
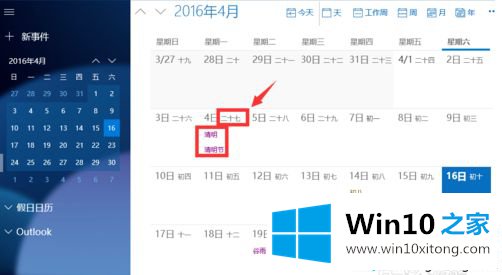
简单操作之后,win10系统《日历》应用会直接显示农历和节假日了,不需要下载其他第三方日历,非常不错的设置技巧。
Win10《日历》应用显示农历和节假日的具体操作办法在上面的文章中已经由小编很清楚的讲解了,如果这篇文章对你有所帮助,那么希望你继续支持本站。