
时间:2020-11-06 12:42:39 来源:www.win10xitong.com 作者:win10
大家都知道,我们生活中离不开电脑,在使用电脑的过程可能就会碰到Win10系统怎么启用网络发现的问题,即使是平时能够自己动手能解决很多其他问题的网友要是面对Win10系统怎么启用网络发现也可能不知道怎么解决。那这个问题可不可以我们自己就解决呢?当然是可以的。小编这里提供一个解决思路:1、打开电脑,在桌面上的左下角位置右击Windows的开始按钮,在弹出的黑色列表里面选择【控制面板】。2、接着会弹出控制面板窗口,在窗口里面选择【网络和Internet】就很轻松愉快的把这个问题搞定了。你看完下面的详细教程,就会知道Win10系统怎么启用网络发现的具体处理方式。
详细开启步骤如下:
第一步:打开电脑,在桌面上的左下角位置右击Windows的开始按钮,在弹出的黑色列表里面选择【控制面板】。
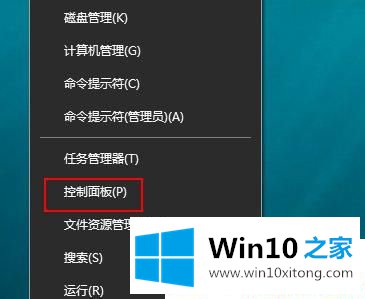
第二步:接着会弹出控制面板窗口,在窗口里面选择【网络和Internet】。
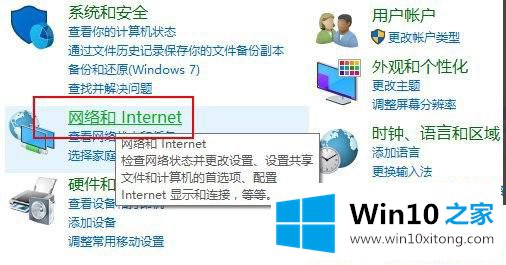
第三步:进入新的窗口页面,选择【网络和共享中心】如图所示:
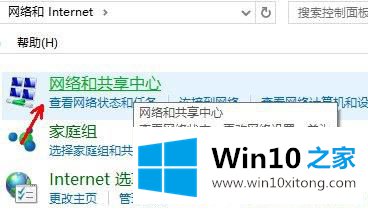
第四步:在窗口的左侧列表位置找到【更改高级共享设置】点击选择它。
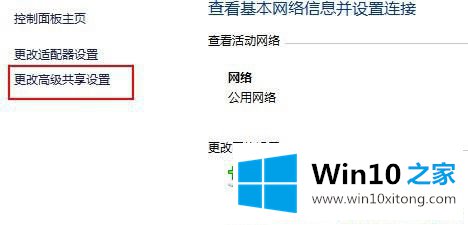
第五步:这时就会出现发现共享的设置了,在网络发现里面点击选择【启用网络发现】。
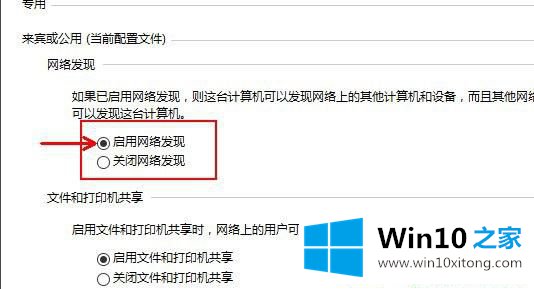
第六步:最后不要忘记点击右下角的【保存修改】,然后才会生效,接着就可以方便我们查找同一网络中的其他用户了。
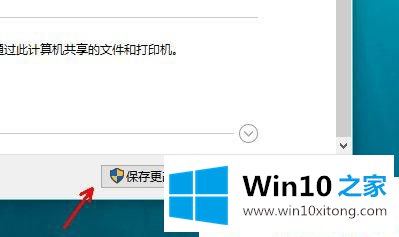
上面就是Win10系统怎么启用网络发现的详细步骤,用户启用后可以查找网络下的其他计算机。
上面的教程结合了截图给大家详细的说了Win10系统怎么启用网络发现的具体处理方式,各位的问题不知道有没有得到解决呢?如果你还有别的windows系统相关的问题,可以继续在本站查找阅读。