
时间:2021-01-01 11:24:11 来源:www.win10xitong.com 作者:win10
有网友来反映说他用电脑的时候会遇到win10输入文字就死机的情况,就前来向小编求助,并且绝大部分的网友都不知道该怎么处理win10输入文字就死机的问题。要是你不愿意找别人来帮助解决你的win10输入文字就死机问题可以尝试以下小编的办法:1.按下Win+X组合键,点击弹出菜单中的设备管理器”2.在设备管理器窗口,找到并点开键盘”,然后对着键盘硬件设备单击鼠标右键,点击弹出菜单中的属性”就行了。下面的文章就是彻头彻尾讲解win10输入文字就死机的完全处理要领。
解决方案如下:
方法1:检查键盘驱动程序
1.按下Win X组合键,然后在弹出菜单中单击设备管理器
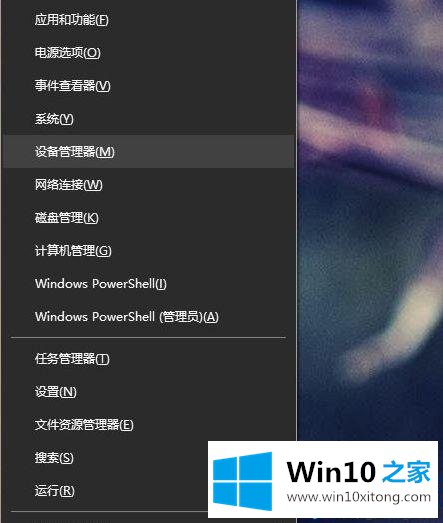
2.在设备管理器窗口中,找到并打开键盘”,然后在键盘硬件设备上单击鼠标右键,在弹出菜单中单击属性”;
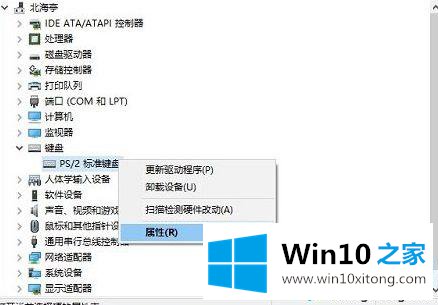
3.在键盘设备属性对话框中,切换到“驱动程序”选项卡,单击“更新驱动程序”;
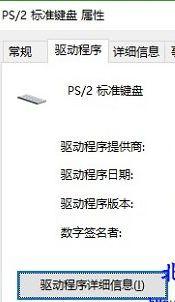
4.然后根据提示,如果键盘驱动不是最新的(最好的),就按照提示更新即可。如果提示驱动程序显示设备的驱动程序是最新的(或最好的),则没有必要更新它。
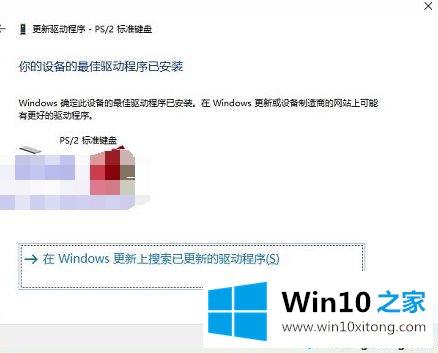
方法二:设置键盘
1.单击打开搜索框(小娜)并进入控制面板,然后在结果中单击控制面板。
2.在控制面板窗口中,将查看模式设置为“查找并点击下面的键盘”选项;
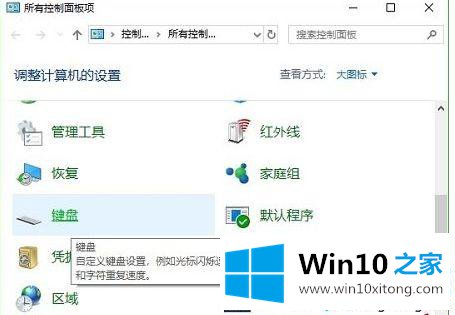
3.在后面弹出的键盘属性对话框中,在速度选项卡下,在字符重复栏下,将重复延迟和重复速度调整到合适的位置,底部有一个用于文本测试的输入框,根据个人需要设置合适的速度。
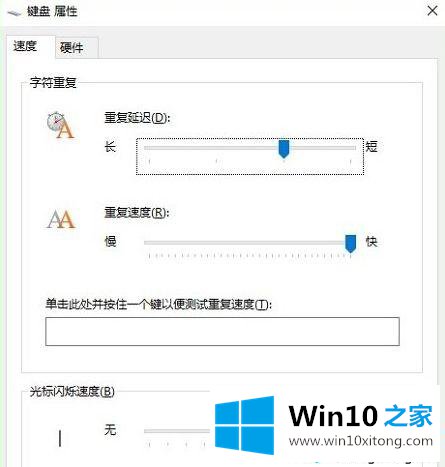
4.速度设置成功后,点击底部的确定。
以上是win10输入单词后崩溃的详细解决方案。如果遇到同样的情况,可以参考上面的方法解决。
有关于win10输入文字就死机的完全处理要领呢,小编在上面的内容就说得非常详细了,我们非常感谢大家对我们网站的支持,谢谢。