
时间:2020-12-29 20:34:09 来源:www.win10xitong.com 作者:win10
我们在操作win10系统的时候,有win10一直删除我这样的问题,因为这个问题还是比较少见的,所以很多网友都不知道该如何解决,要是你同样因为win10一直删除我的问题而很困扰,只需要一步一步的这样操作:1.打开百度,而后找到我们要下载的破解软件,或是激活程序,找到下载方式。2.点击下载链接,开始下载软件,当软件下载完成后,我们在浏览器的右下方找到向下的箭头图标,这个就是下载的意思,而后我们点击就这个问题很轻易的处理了。今天小编就来给大家详细的说一说关于win10一直删除我的具体操作步骤。
Win10破解软件自动删除。解决方案:
1.打开百度,找到我们要下载的破解软件或者激活程序,如图。
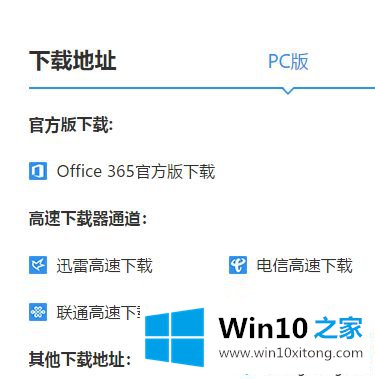
2.单击下载链接开始下载软件。软件下载的时候,我们在浏览器右下角找到向下的箭头图标,表示下载,然后我们点击。
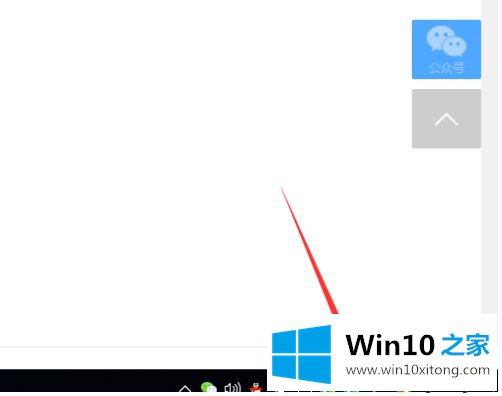
3.点击下载图标后,我们可以通过浏览器看到我们下载的软件信息,然后我们将开始打开软件。
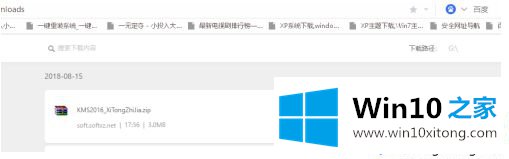
4.我们点开了刚下载的软件右侧的打开文件夹的图标,但是随后弹出了找不到文件的消息,但是我们刚下载了。此时由于win10系统的安全级别比较高,我们启动了主动防御功能,所以软件被拦截。
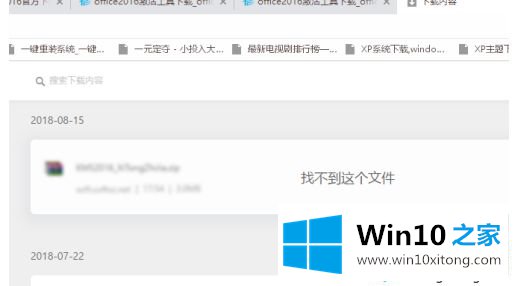
5.用鼠标点击屏幕右下角,可以看到有一个盾状图标。这是win10独有的功能,是主动防御,相当于杀毒软件。一些默认激活和破解的会被主动拦截。我们只需要关闭这个来安装它。
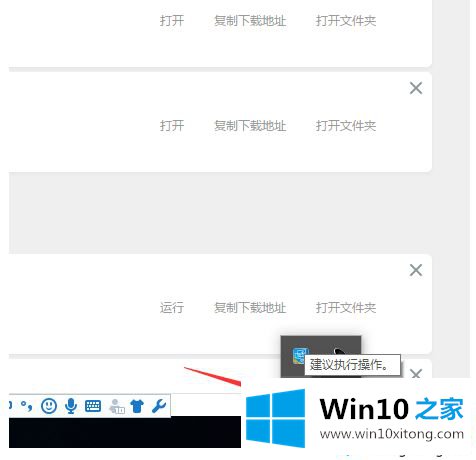
6.如图,我们依次点击图标,然后打开主动防御设置界面。
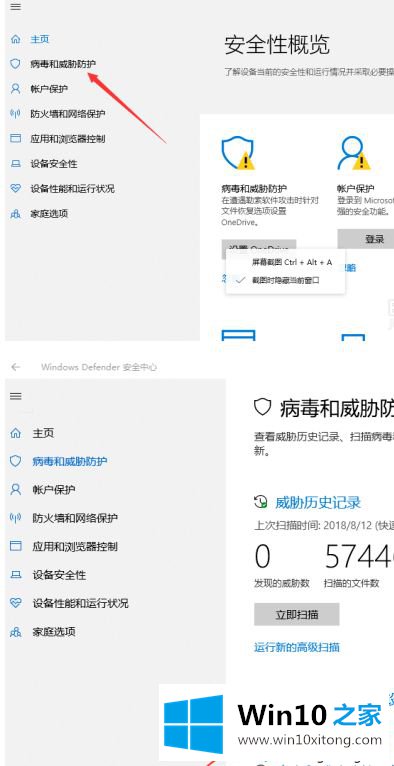
7.在设置界面,我们取消主动防御,设置为未启用,如图,可以灰显,以便我们重新下载安装。
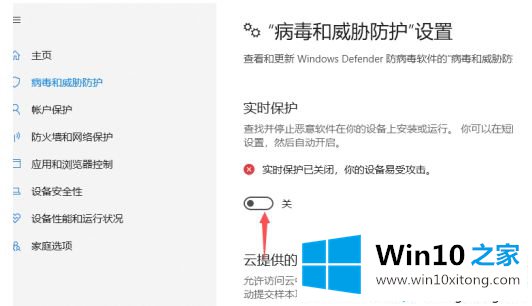
以上是自动删除win10破解软件的解决方案。遇到这种情况的用户可以按照以上步骤操作,希望对大家有所帮助。
至此win10一直删除我的具体操作步骤今天就给大家讲解到这里了,如果你需要重装系统或者下载系统,本站也是你的好选择。