
时间:2020-12-25 21:31:09 来源:www.win10xitong.com 作者:win10
我们在操作电脑系统的过程中可能就会遇到win10打开chrome浏览器提示时钟错误的问题,很多老鸟对这个win10打开chrome浏览器提示时钟错误的情况都不是很了解,如果你想靠自己解决win10打开chrome浏览器提示时钟错误的问题但是又不知道该怎么办,直接采用这个流程:1.先来看一下Chrome浏览器出现的提示页面,出现提示页面后,我们无法正常打开浏览器的网址。2.在Windows10桌面,依次点击“开始/Windows系统/控制面板”菜单项就能够很好的处理这个问题了。简单的一个概要可能很多用户还是没有明白,下面我们就具体说说win10打开chrome浏览器提示时钟错误的详细解决对策。
具体方法如下:
1.我们来看看Chrome浏览器的提示页面。提示页面出现后,我们无法正常打开浏览器URL。
2.在Windows10桌面上,依次单击菜单项“开始/Windows系统/控制面板”。
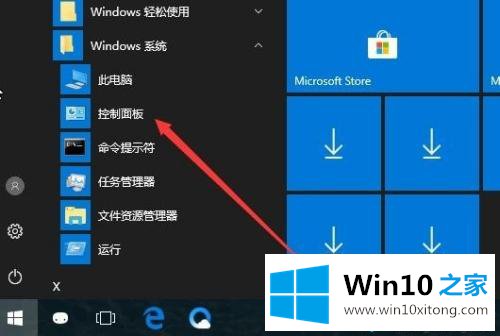
3.在打开的控制面板窗口中,单击“时钟、语言和地区”图标。

4.在打开的时间、语言和区域窗口中,单击快捷链接“设置时间和日期”。
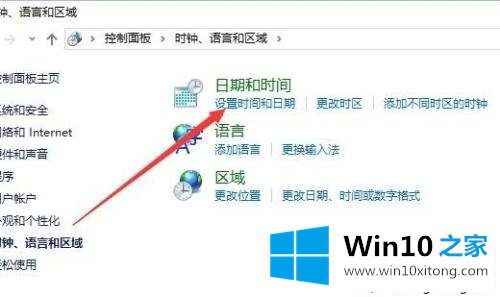
5.在打开的日期和时间窗口中,单击“更改日期和时间”按钮。
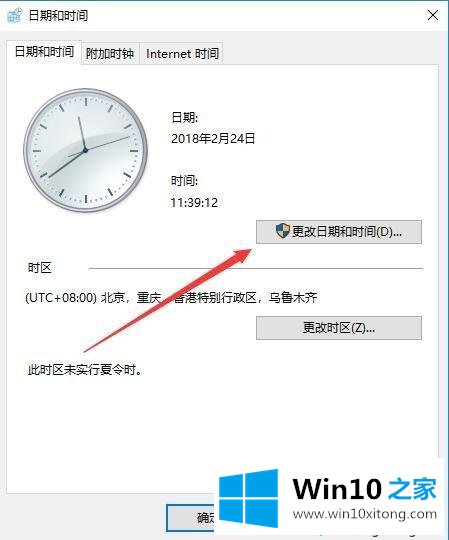
6.只需在打开的窗口中将其设置为当前日期和时间。最后,点击确定按钮,再次打开Chrome浏览器,正常打开网页。
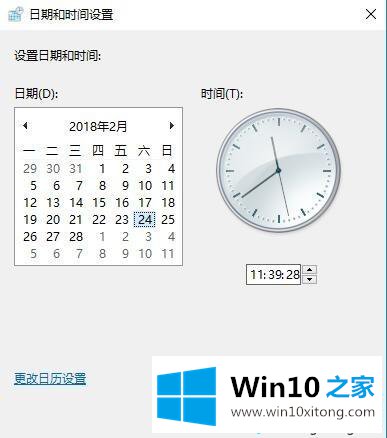
7.如果自己修改日期时间比较麻烦,也可以在打开的日期时间窗口点击“上网时间”标签。
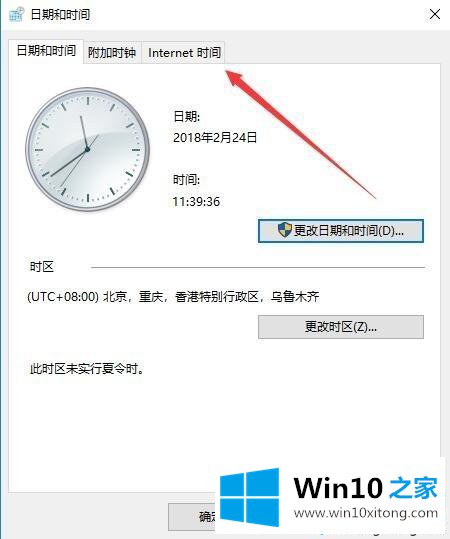
8.然后在打开的窗口中单击“更改设置”按钮。
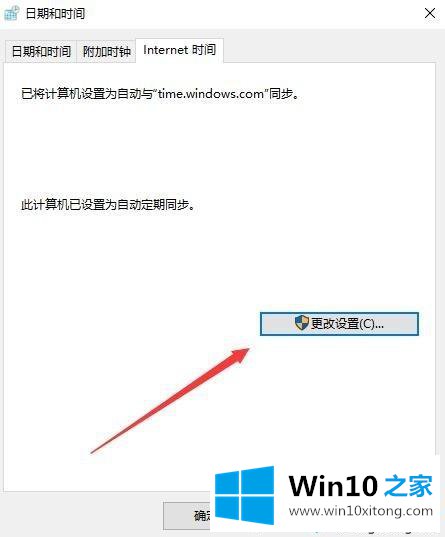
9.这时会打开互联网时间设置窗口,点击这里的“立即更新”按钮,网络时间会自动更新。
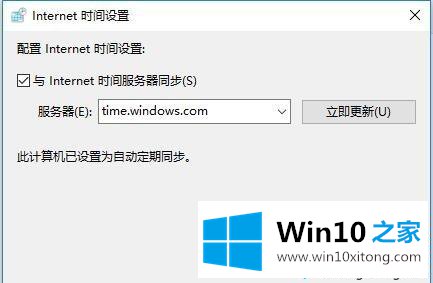
下面是win10打开chrome浏览器时时钟错误的解决方案。调整时间,问题很快就解决了。
至此win10打开chrome浏览器提示时钟错误的详细解决对策今天就给大家讲解到这里了,还没有学会的网友可以再多阅读几次上面的内容,按照方法一步一步的做,就可以解决的。最后希望多多支持本站。