
时间:2020-12-26 15:52:08 来源:www.win10xitong.com 作者:win10
电脑已经成为了大家生活中不可或缺的东西,而且基本上所有的用户电脑都安装了windows系统,操作系统的过程中往往会遇到一些问题,就比如win10打开文件提示“管理员已阻止你运行此应用”的情况,不要慌,遇到了win10打开文件提示“管理员已阻止你运行此应用”的问题我们要想办法来解决它,那这个问题可不可以我们自己就解决呢?当然是可以的。小编今天解决的方法是这样:1.win+R打开运行,输入下图的指令(gpedit.msc),点击确定。2.打开策略编辑器之后,在左边依次展开下图文件,找到右边的策略,双击打开即可很轻松的完成了。接下去我们就配合上图片,来给大家说一下win10打开文件提示“管理员已阻止你运行此应用”的详细处理步骤。
小编推荐下载:win10 32位
具体方法如下:
1.win R开始运行,输入如下所示的指令(gpedit.msc),点击ok。
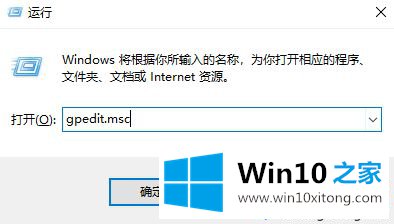
2.打开策略编辑器后,在左侧依次展开以下文件,找到正确的策略,双击打开。
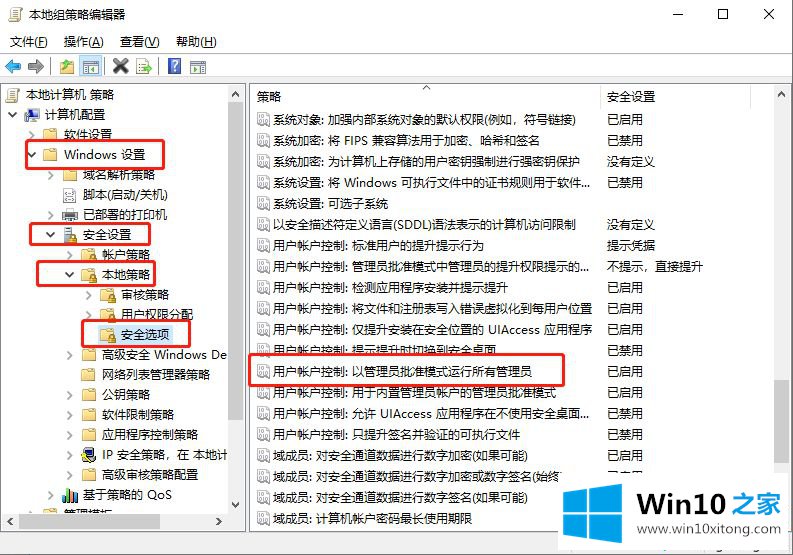
3.禁用它并重新启动计算机。
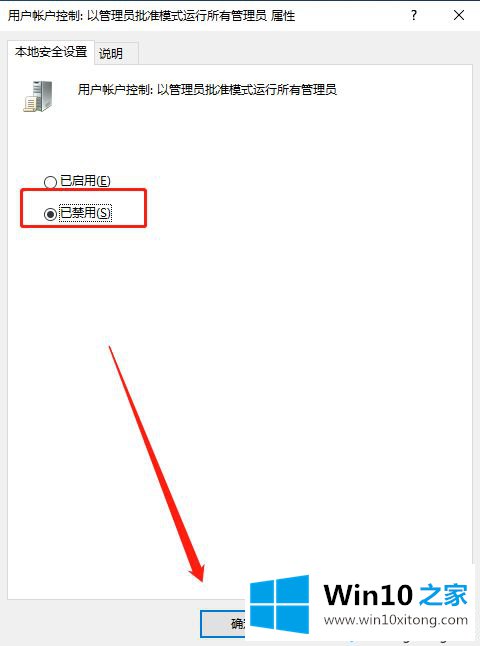
以上是win10提示“管理员已阻止您运行此应用程序”的解决方案。重启后,我们可以正常打开文件。
如果你遇到了win10打开文件提示“管理员已阻止你运行此应用”的问题不知道怎么办,那么可以好好阅读一下上面所说的方法,肯定是可以解决的。通过上面讲的方法就可以解决win10打开文件提示“管理员已阻止你运行此应用”的问题了,希望对您有所帮助。