
时间:2020-12-26 15:29:47 来源:www.win10xitong.com 作者:win10
win10系统在使用的时候有一些用户发现了有win10硬盘进行无损分区的问题,即便是很多平时能够独立解决很多问题的网友这次也可能不知道怎么处理win10硬盘进行无损分区的问题,有人问了,我没有任何电脑基础,我该怎么解决呢?大家可以试着用这个方法:1.在Windows10桌面,右键点击“此电脑”图标,在弹出菜单中选择“管理”菜单项。2.在打开的计算机管理窗口中,点击左侧边栏的“磁盘管理”菜单项就搞定了。下面我们就结合上相关图片,给大家详细描述win10硬盘进行无损分区的处理举措。
今日小编推荐系统下载:雨林木风Win10纯净版

具体方法如下:
1.在Windows10桌面上,右键单击“这台电脑”图标,并从弹出菜单中选择“管理”菜单项。

2.在打开的计算机管理窗口中,单击左侧边栏中的菜单项“磁盘管理”。
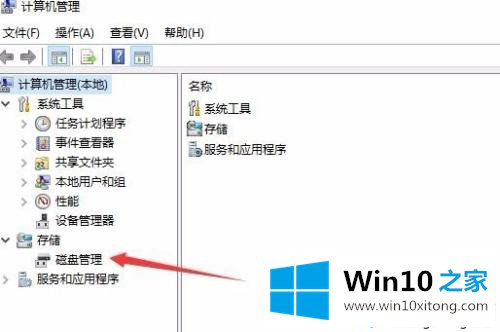
3.在右窗口中找到要管理的分区,然后右键单击该分区,在弹出菜单中选择菜单项“压缩卷”。
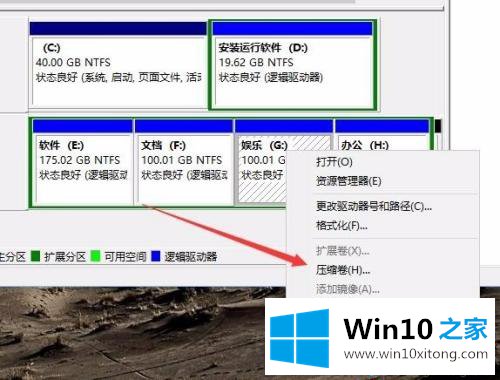
4.在打开的窗口中输入要压缩的空间,即再次要分区的空间大小,然后点击“压缩”按钮。
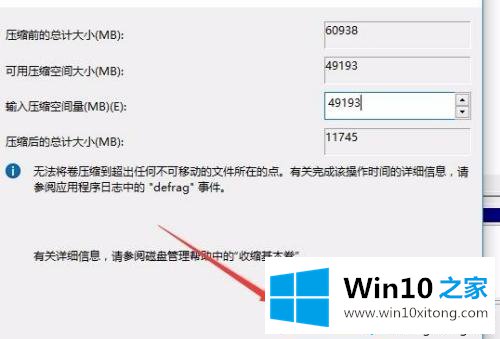
5.自动压缩完成后,您可以看到刚刚出现的新分区。
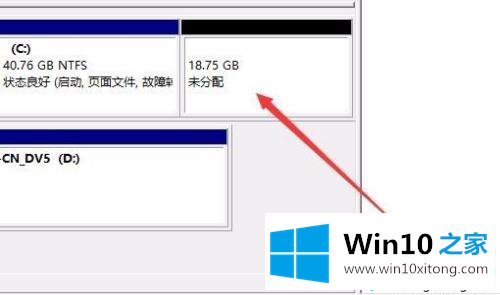
6.右键单击新创建的分区,然后在弹出菜单中选择菜单项“新建简单卷”。
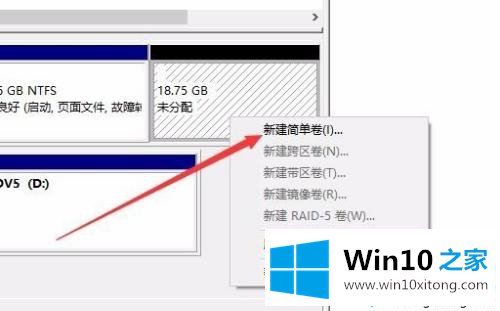
7.接下来,将自动弹出“创建新卷”向导,并单击“下一步”按钮。
8.然后输入要创建的新分区的大小,然后单击“下一步”按钮。
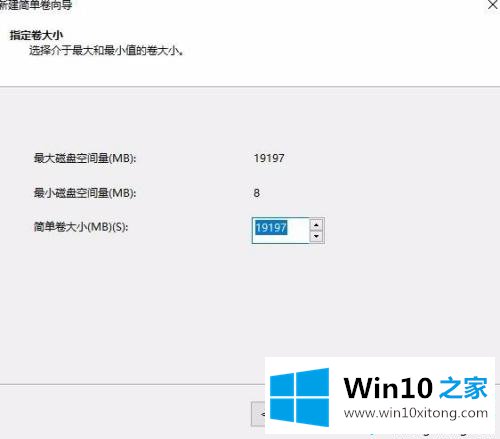
9.接下来,分配驱动器号。您可以从右侧的下拉菜单中指定一个。
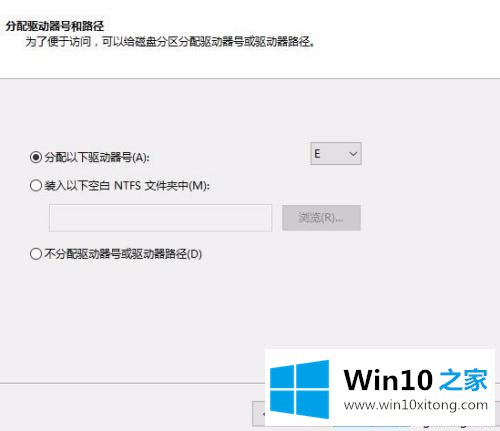
10.最后,点击“完成”按钮,新的分区将被建立。格式化后就可以正常使用了。通过使用这种方法,您可以根据自己的需要建立一个新的分区,而不用担心原始分区的数据损坏。
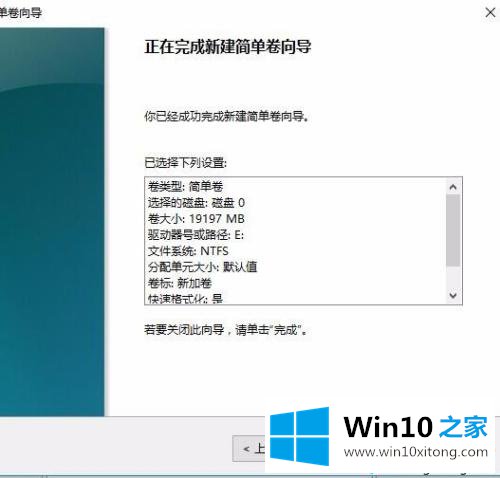
以上小系列详细讲解了win10硬盘无损分区的方法,分区时需要注意谨慎,希望对大家有所帮助。
好了,关于win10硬盘进行无损分区的处理举措就是上面的内容了。我们由衷的感谢你对本站的支持。