
时间:2020-12-07 08:01:39 来源:www.win10xitong.com 作者:win10
大家在用win10系统的过程中,各位难免会遇到win10系统如何调节麦克风音量的问题,遇到win10系统如何调节麦克风音量这种情况的网友其实不在少数,很多网友都遇到了,如果你也被win10系统如何调节麦克风音量的问题所困扰,小编今天解决的方法是这样:1、首先,在桌面上状态栏上找到"音量"图标,然后右键"音量"图标,然后在弹出来的菜单中选择"声音"。:2、接着切换到录制标签页中,然后选中麦克风后,点击最下面的"属性"按钮就轻松加愉快的把这个问题处理好了。下面我们一起来看下详细的win10系统如何调节麦克风音量的详细解决法子。
操作过程:
1.首先,在桌面的状态栏上找到“音量”图标,然后右键单击“音量”图标,然后从弹出菜单中选择“声音”。如图所示:
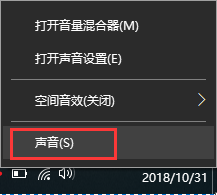
2.然后切换到录音选项卡,选择麦克风,并单击底部的“属性”按钮。如图所示:
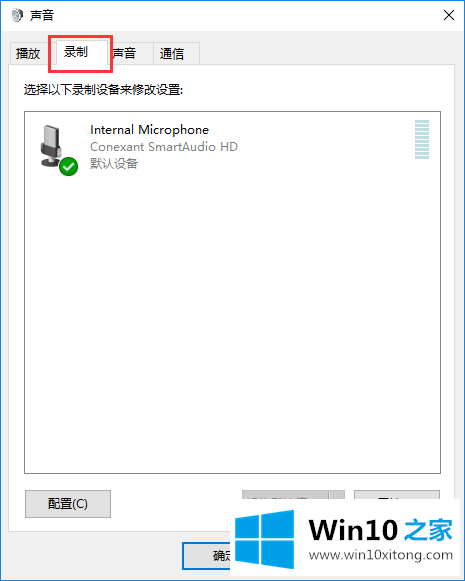
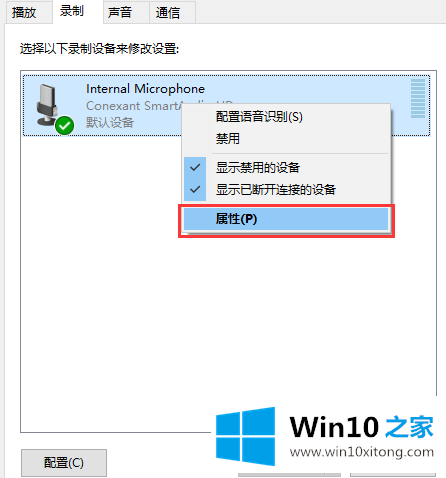
3.在打开的麦克风属性界面中,切换到“级别”选项卡。麦克风加强了,可以滑过浮标,向右移动可以把麦克风向上翻。这里要注意。麦克风后面有一个音量图标。大家要注意是否和静音有关。完成上述操作后,单击确定保存设置。如图所示:
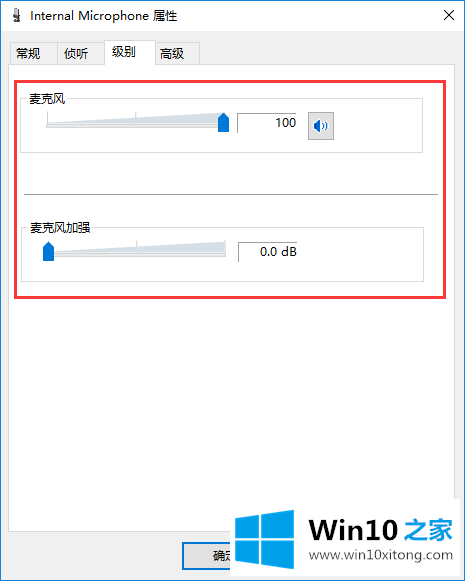
以上是Win10 Home中如何调整win10系统的麦克风音量,希望对大家有帮助。
如果你也遇到了win10系统如何调节麦克风音量的问题,就可以按照上面的办法来解决了。小编很高兴能在这里把系统相关知识给大家分享。