
时间:2020-10-27 16:44:16 来源:www.win10xitong.com 作者:win10
如果我们遇到Win10开机自动连接宽带的问题该怎么办呢?小编就遇到过。说真的,可能一些系统高手在遇到Win10开机自动连接宽带的时候都不知道怎么弄。那能不能自己就处理这个Win10开机自动连接宽带的问题呢?小编想到一个解决的方法:1、在win10的桌面,鼠标右击【此电脑】,随后菜单栏选择【管理】。2、接下来win10弹出【计算机管理】界面,我们双击【任务计划程序】,接着在右侧的菜单栏中找到创建基本任务就这个问题很轻松的搞定了。要是大伙儿还是很懵,那我们再来看看Win10开机自动连接宽带的修复教程。
Win10开机自动连接宽带的设置方法:
第一步:在win10的桌面,鼠标右击【此电脑】,随后菜单栏选择【管理】。
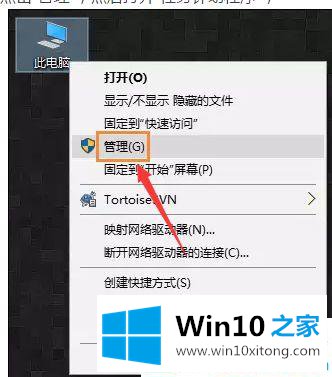
第二步:接下来win10弹出【计算机管理】界面,我们双击【任务计划程序】,接着在右侧的菜单栏中找到创建基本任务。
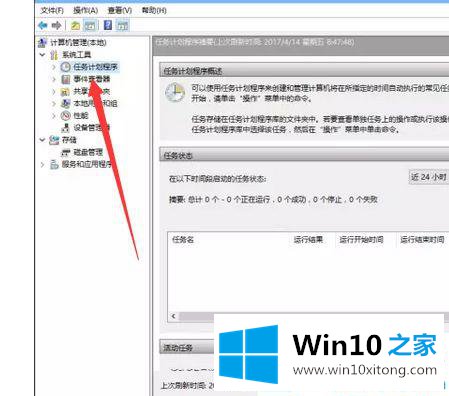
第三步:创建完基本任务后,出现编辑框后,在名称栏中输入比较区分又好记的名字,比如宽带连接等。
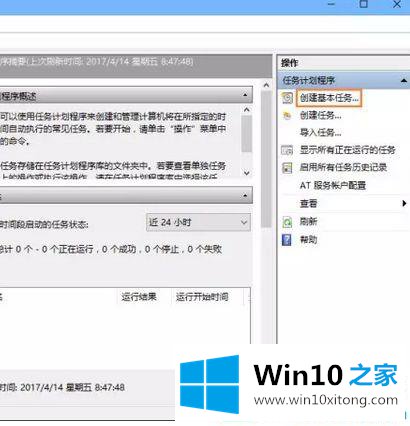
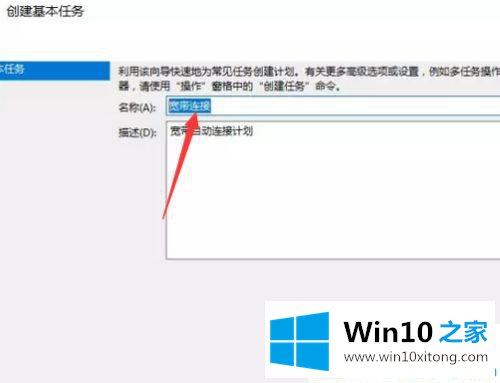
第四步:写完名称后,点击【下一步】。在【创建基本任务向导】窗口下,接着点击左边的【触发器】,右边选择【当前用户登录时】。
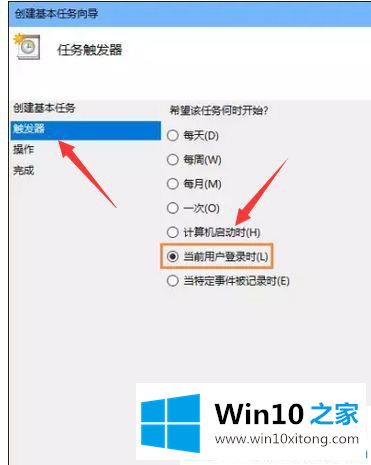
第五步:还是选择【下一步】,选择左侧菜单栏中【操作】,右边选择【启动程序】,还是点击【下一步】。
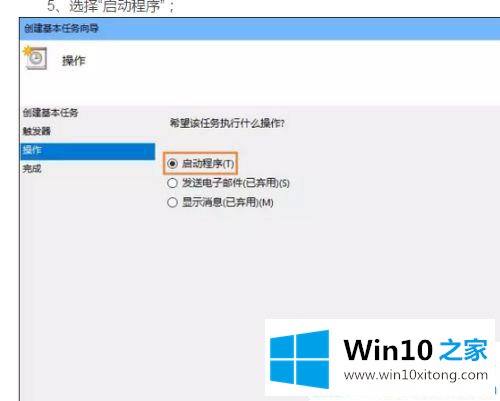
第六步:接着在启动程序对话框中的【程序和脚本】输入框输入以下内容:rasdial 宽带连接 宽带账户名 密码,中间用一个空格隔开。
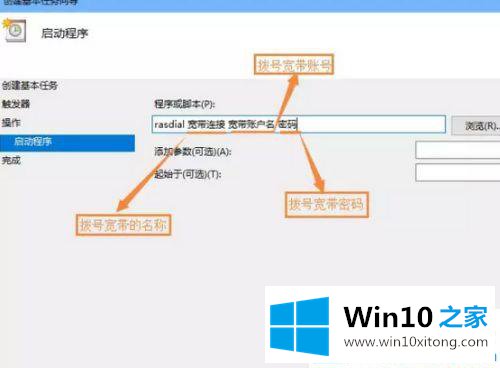
第七步:弹出确认使用以下参数对话框,确认无误后点击【是】-【完成】,创建好的计划任务。
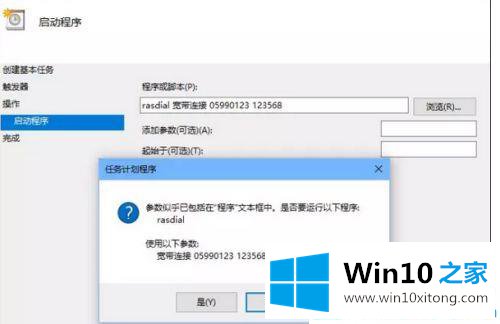
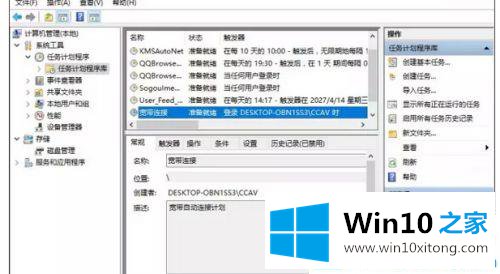
通过以上的设置,以后每次电脑开机后win10系统便会自动连接宽带了,节约了我们不少时间。
以上内容就是告诉了大家Win10开机自动连接宽带的修复教程,如果还不能解决,我们可以用重装系统这个万能方法解决,如果你需要下载系统,可以继续关注本站。