
时间:2020-11-29 00:44:36 来源:www.win10xitong.com 作者:win10
windows系统由于出色的稳定性,深受大家的喜爱,但是还是难免会到win10如何将U盘低级格式化的问题,这个win10如何将U盘低级格式化问题估计有很多电脑高手都不知道该怎么解决,万一现在又找不到懂行的来解决,我们就只好自己来动手处理这个win10如何将U盘低级格式化的问题了,在查阅了很多资料后,小编整理了方法步骤:1、同时按下【Win+x】组合键打开隐藏菜单,点击【Windows powershell(管理员)】;2、随后,输入【format g:】(其中g为当前插在电脑上的U盘盘符),按回车键执行,此时提示准备操作完成后按回车键继续操作提示,继续按回车即可就可以了。win10如何将U盘低级格式化该怎么办我们下面一起来看看它的操作方法。
操作过程:
1.按组合键[Win x]打开隐藏菜单,点击[Windows powershell(管理员)]。
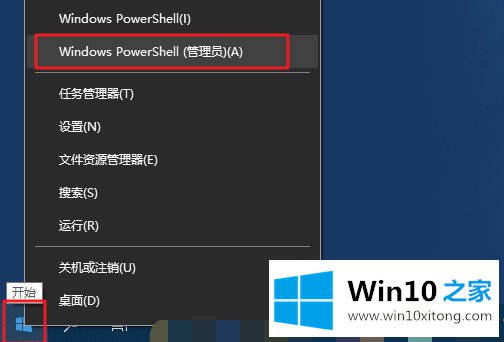
2.然后,输入[format g:](其中G是当前插入电脑的u盘的盘符),按回车键执行。此时,准备操作完成后,按回车键继续操作提示,继续按回车键;
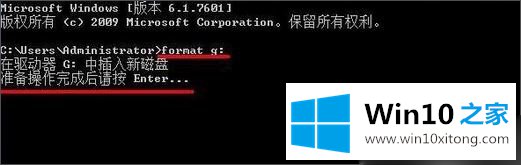
3.在命令执行过程中,耐心等待完成进度百分比达到100%;

4.u盘低级格式化命令操作完成后,会询问你u盘卷标的字符是否为11。如果没有,请按回车键继续

5.等待弹出“格式化完成”提示,即可正常打开u盘!

以上的内容就是描述的win10如何将U盘低级格式化的操作方法,要是上面对大家说的方法对大家有所帮助,很希望大家继续支持本站。