
时间:2020-12-06 18:47:57 来源:www.win10xitong.com 作者:win10
现在电脑的使用率越来越频繁,用得越多,系统出现在问题的情况就越多,像今天就有网友遇到了Win10系统总是自动更新的问题,这个Win10系统总是自动更新问题还难到了一些平时很懂win10的网友,我们应当如何处理这个问题呢?其实可以来看看小编是怎么处理的:1、使用快捷键Win+R,打开运行,输入命令gpedit.msc,打开配置组策略,2、找到计算机配置下的【管理模板】,然后找到设置下的【Windows组件】就行了。下面我们一起来看下详细的Win10系统总是自动更新的具体操作办法。
推荐系统下载:笔记本Win10纯净版
通过配置组策略关闭操作过程:
1.使用快捷键Win R打开并运行,输入命令gpedit.msc,打开配置组策略。
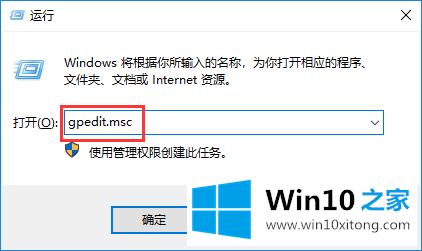
2.找到电脑配置下的【管理模板】,再找到设置下的【Windows组件】;
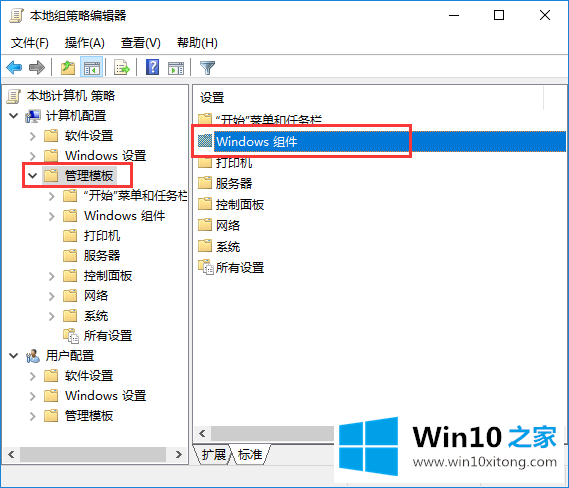
3.然后在Windows组件下找到【Windows更新】;
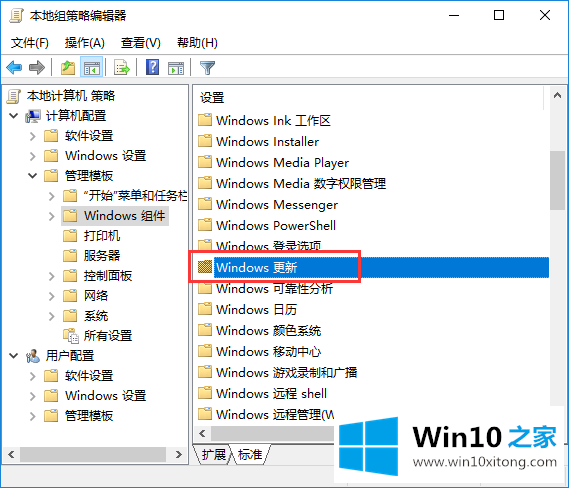
4.然后点击进入Windows Update,在右边找到【配置自动更新】;
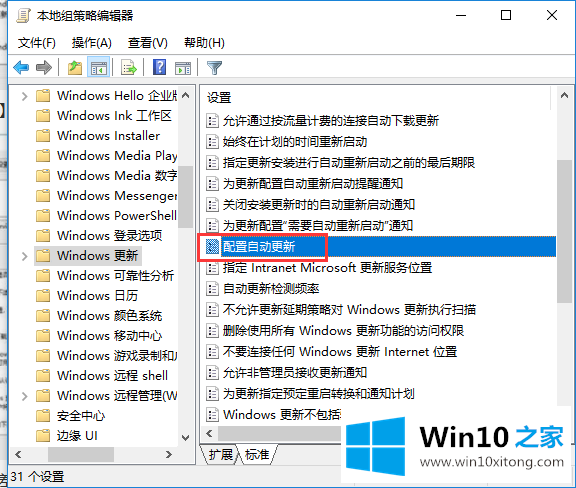
5.然后双击鼠标进入配置自动更新属性,勾选【禁用】选项,按确定关闭Windows自动更新;
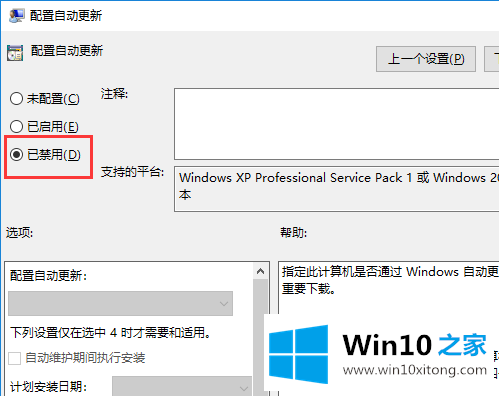
6.关闭自动更新在系统功能和安全性上会有一点不同。当你想更新系统时,可以用同样的方式启动更新程序;以上是Win10 Home。Win10系统总是自动更新。希望通过配置组策略处理方式对大家有所帮助。
Win10系统总是自动更新问题在以上文章中就已经非常详细的描述了解决办法,很希望能够通过上面的内容对大家有所帮助,祝大家万事如意。