
时间:2020-10-30 16:05:40 来源:www.win10xitong.com 作者:win10
你有没有在使用win10系统的时候遇到win10系统文件夹图标大小不一样的情况呢,今天有一位朋友就因为这个问题来向小编咨询。不要慌,遇到了win10系统文件夹图标大小不一样的问题我们要想办法来解决它,那win10系统文件夹图标大小不一样的问题有办法可以处理吗?当然是可以的,我们只需要按照:1、首先可以点击文件夹中的"查看"菜单。2、在打开的查看工具栏上点击"大图标"图标就行了。刚才说得方法是一个概括,不是很全面,如果你没有看懂,那我们下面就详细的带来win10系统文件夹图标大小不一样的详细处理手段。
详细解决方法如下:
第一步:首先可以点击文件夹中的"查看"菜单。
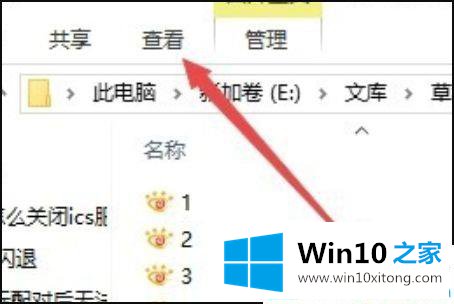
第二步:在打开的查看工具栏上点击"大图标"图标。
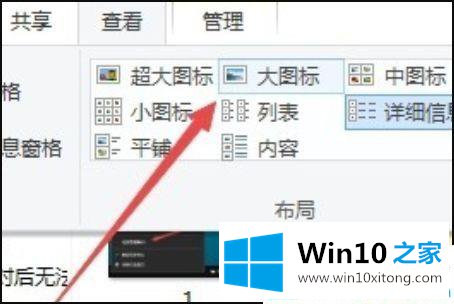
第三步:接着再点击工具栏右侧的"选项"图标。
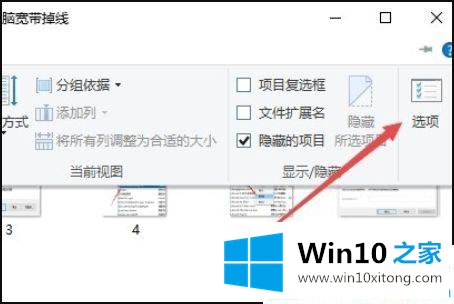
第四步:这时可以打开Win10的文件夹选项窗口,点击窗口中的"查看"标签。
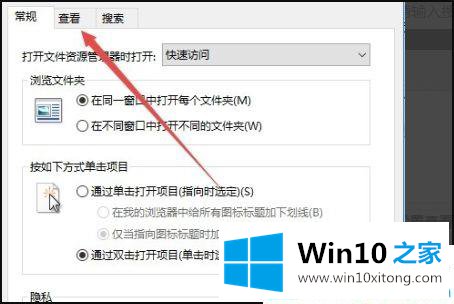
第五步:在打开的窗口中点击"应用到文件夹"图标。
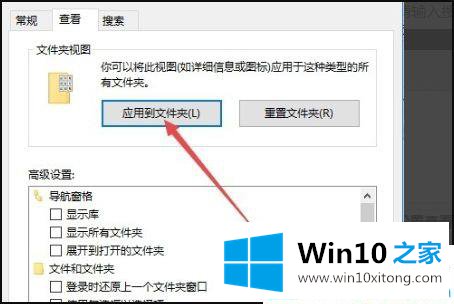
第六步:这时会弹出一个确认应用设置到文件夹的提示,点击"是"按钮即可。
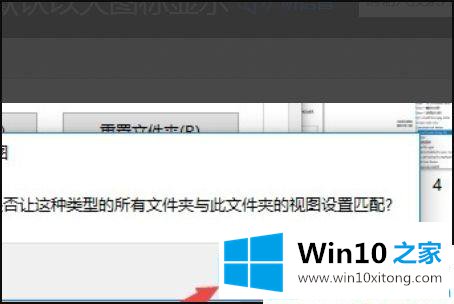
第七步:这时我们每次打开文件夹的时候,其中的文件就以大图标样式显示出来,非常的直观了,用户们就可以按照自己的习惯来进行图标的统一大小调整了。
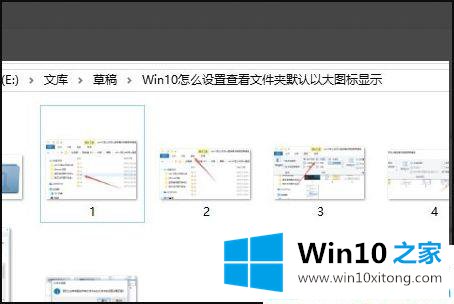
上面就是win10系统文件夹图标大小不一样的解决方法,如果你也为此问题感到疑惑,不妨参考教程一起来修复。
好了,关于win10系统文件夹图标大小不一样的详细处理手段就是上面的内容了。如果这篇文章对你有所帮助,那么希望你继续支持本站。