
时间:2020-12-03 13:36:03 来源:www.win10xitong.com 作者:win10
近日,本站接到了许多用户都在咨询同一个问题,就是Win10开机速度慢。有不少平时很懂系统相关的网友也许也不知道如何处理。那有没有办法可以解决Win10开机速度慢的问题呢?其实方法很简单,我们完全可以按照这个过程:1、右键点击桌面左下角的开始按钮,在弹出的菜单中选择"运行"菜单项;2、这时会打开运行窗口,在运行窗口的文本框中输入命令msconfig,点击确定按钮即可,这样这个问题就解决啦!是不是很简单呢?如果还没有解决这个问题的网友,可以再看看具体的方法,接下来我们就好好说一说Win10开机速度慢的具体处理伎俩。
推荐系统下载:系统之家Win10专业版
操作过程:
1.右键单击桌面左下角的开始按钮,从弹出菜单中选择“运行”菜单项;
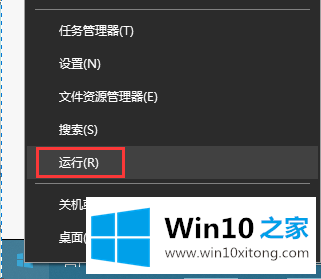
2.此时,运行窗口将打开,在运行窗口的文本框中输入msconfig命令,点击确定;
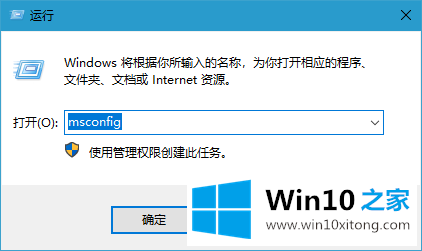
3.在打开的系统配置窗口中点击“服务”选项卡,选中打开的服务页面左下角“隐藏所有Windows服务”前面的复选框;
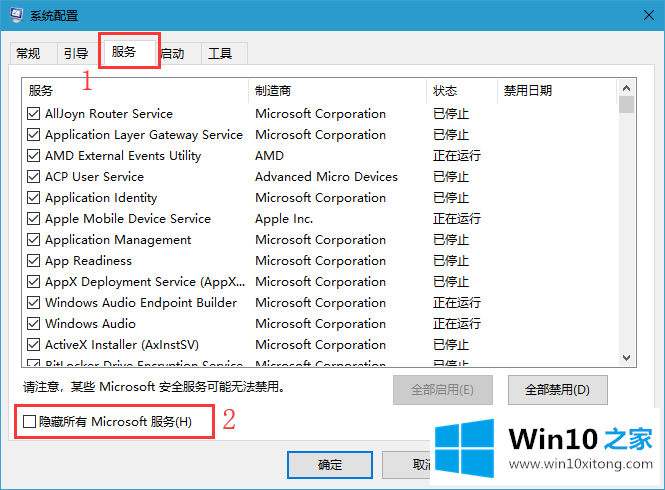
4.此时,上述文本框中的服务明显较少。选择所有服务,点击右下角的“全部禁用”按钮;
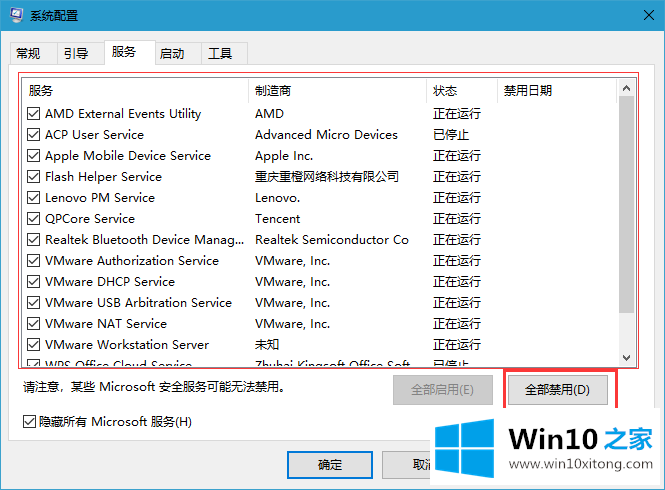
5.接下来,点击系统配置窗口上的“开始”选项卡,在打开的页面上点击“打开任务管理器”快捷链接;
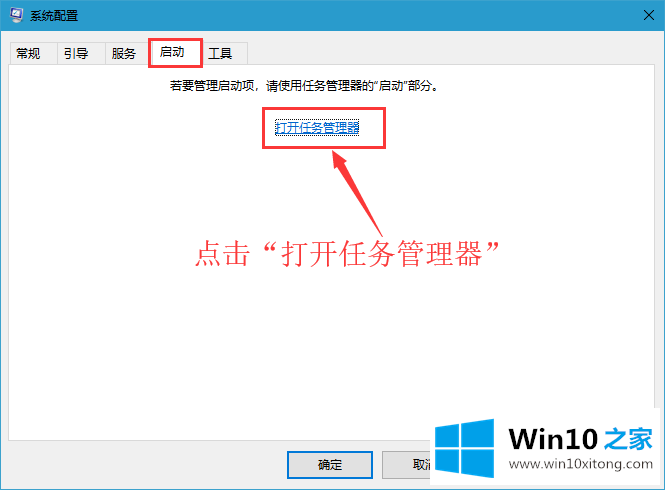
6.此时,任务管理器窗口将打开,所有启动项目都将显示在这里。右键单击程序名称,然后在弹出菜单中选择“禁用”菜单项。可以一个个选完。最后重启电脑。现在启动速度明显快很多吗?
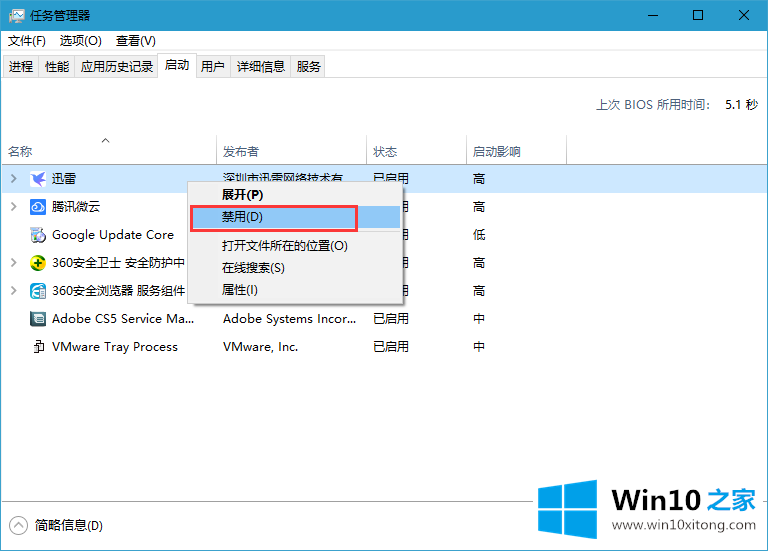
以上是如何解决Win10启动速度慢的问题。希望对大家有所帮助。
在这里,小编再告诉大家,如果遇到了Win10开机速度慢的问题,不要着急,可以通过以上的方法尝试解决,通过上面讲的方法就可以解决Win10开机速度慢的问题了,希望对您有所帮助。