
时间:2020-09-12 01:37:00 来源:www.win10xitong.com 作者:win10
任何电脑系统都会有瑕疵,win10系统也不例外。今天有用户遇到了Win10电源选项没有“卓越性能模式”的问题,推测还会有一些网友也会遇到同样的问题,那有没有办法可以解决Win10电源选项没有“卓越性能模式”的问题呢?其实方法很简单,直接采用这个流程:1、在Windows10系统桌面,右键点击左下角的Windows徽标键,在弹出菜单中选择“运行”菜单项;2、接着在打开的Windows运行窗口中,输入命令powershell,然后点击确定按钮就能够轻松的解决了,如果各位网友还是一头雾水,那我们再来详细的学习一下Win10电源选项没有“卓越性能模式”的详细处理对策。

1、在Windows10系统桌面,右键点击左下角的Windows徽标键,在弹出菜单中选择“运行”菜单项;
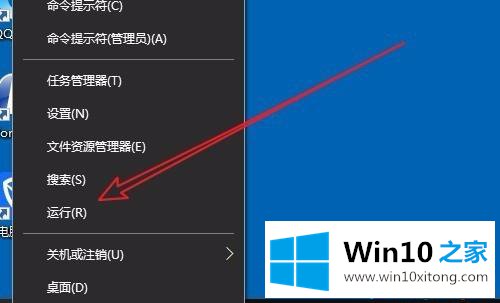
2、接着在打开的Windows运行窗口中,输入命令powershell,然后点击确定按钮;
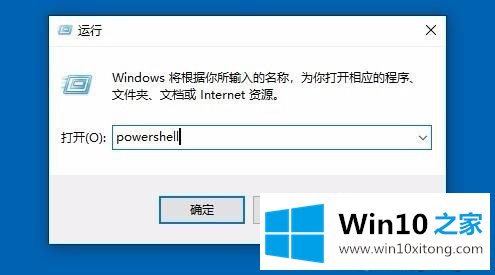
3、在打开的Windows PowerShell窗口中,输入命令powercfg -duplicatescheme e9a42b02-d5df-448d-aa00-03f14749eb61;
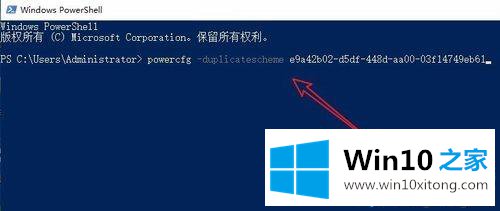
4、按下回车键后,就可以看到添加卓越性能模式成功的提示;
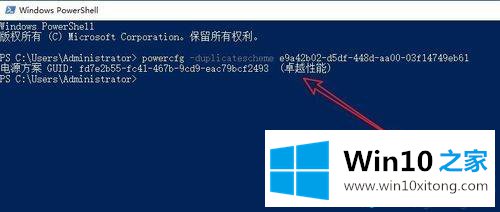
5、接下来我们右键再次点击Windows徽标键,在弹出菜单中选择“设置”菜单项;
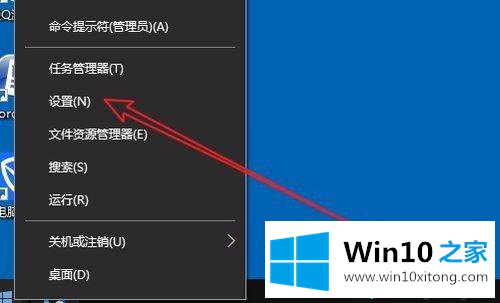
6、在打开的Windows设置窗口,点击“系统”;
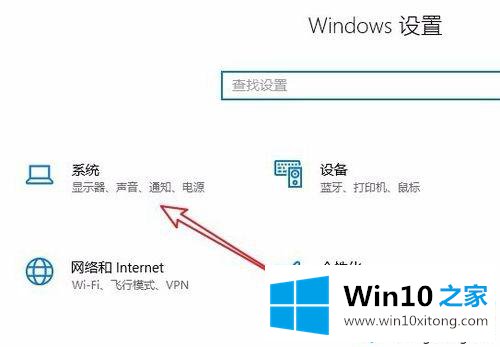
7、这时会打开Windows10系统设置窗口,在这里点击左侧边栏的“电源和睡眠”菜单项,然后在右侧新打开的窗口中点击“其他电源设置”快捷链接;
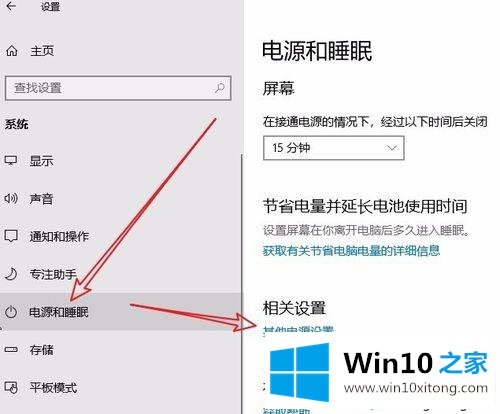
8、在打开的电源选项窗口中,可以发现已添加好卓越性能模式了。
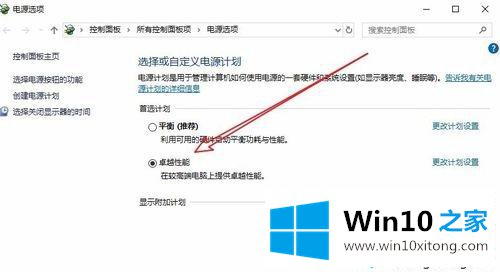
Win10电源选项没有“卓越性能模式”的解决方法分享到这里了,虽然步骤比较多,但是操作起来还是比较简单的。
Win10电源选项没有“卓越性能模式”问题在以上文章中就已经非常详细的描述了解决办法,如果你还需要下载电脑系统,请继续关注本站