
时间:2020-11-01 21:09:03 来源:www.win10xitong.com 作者:win10
win10系统已经发布很久了,已经还算是比较稳定了,但还是有用户碰到了Win10系统怎么设置定期提示用户更换密码的问题,这个问题非常棘手,要是没有丰富的经验遇到Win10系统怎么设置定期提示用户更换密码就不知道该怎么办了,那么这个Win10系统怎么设置定期提示用户更换密码问题该如何才能处理呢?方法肯定是有的,小编整理出了操作流程:1、在Cortana输入gpedit.msc,按回车键进入编辑组策略;2、定位到【计算机配置\Windows设置\安全设置\账户策略\密码策略】,在右边选择"密码最长使用期限"就完美的搞定了。是不是很简单呢?如果还没有解决这个问题的网友,可以再看看具体的方法,接下来我们就好好说一说Win10系统怎么设置定期提示用户更换密码的操作教程。

第一种方法:组策略编辑
第一步:在Cortana输入gpedit.msc,按回车键进入编辑组策略;
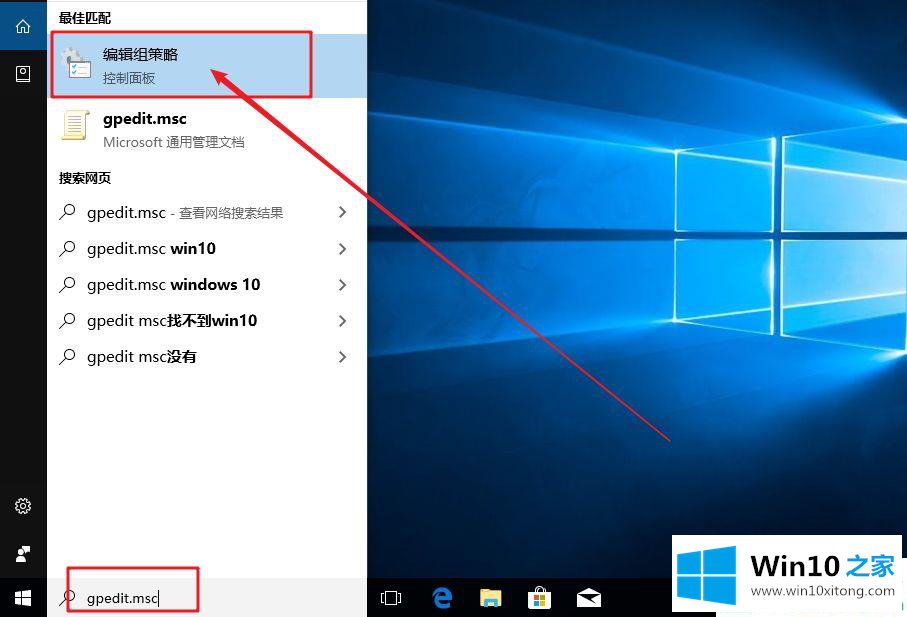
第二步:定位到【计算机配置\Windows设置\安全设置\账户策略\密码策略】,在右边选择"密码最长使用期限";
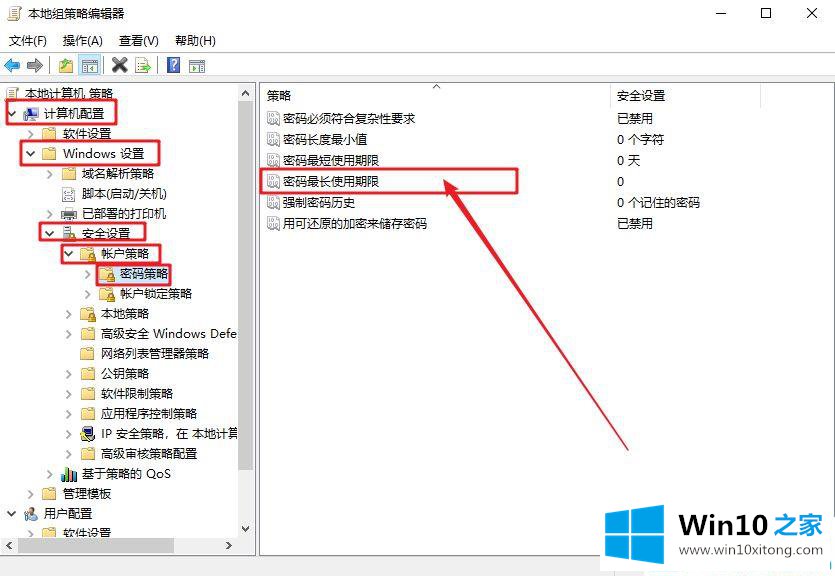
第三步:这时会跳出"密码最长使用期限" 属性窗口,需要注意的是最少72天进行一次更换,如果选择"0",系统密码会保持原样一直不变。
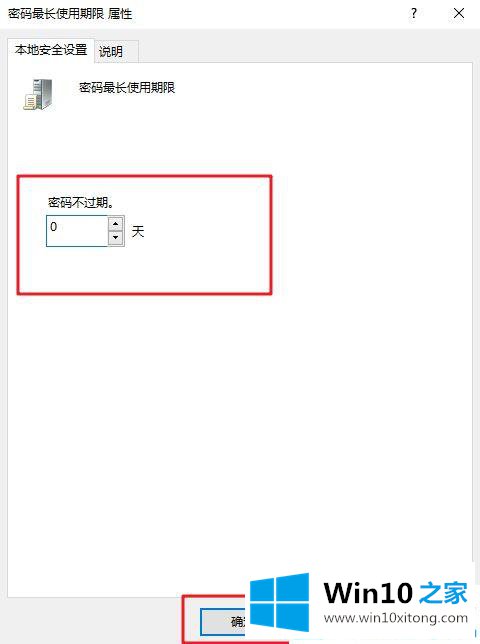
第四步:确认期限之后,点击确定。那么,今后时间到了,电脑就会提示你需要更换密码。
第二种方法:命令提示符
第一步: 在Cortana输入CMD,按回车进入命令提示符
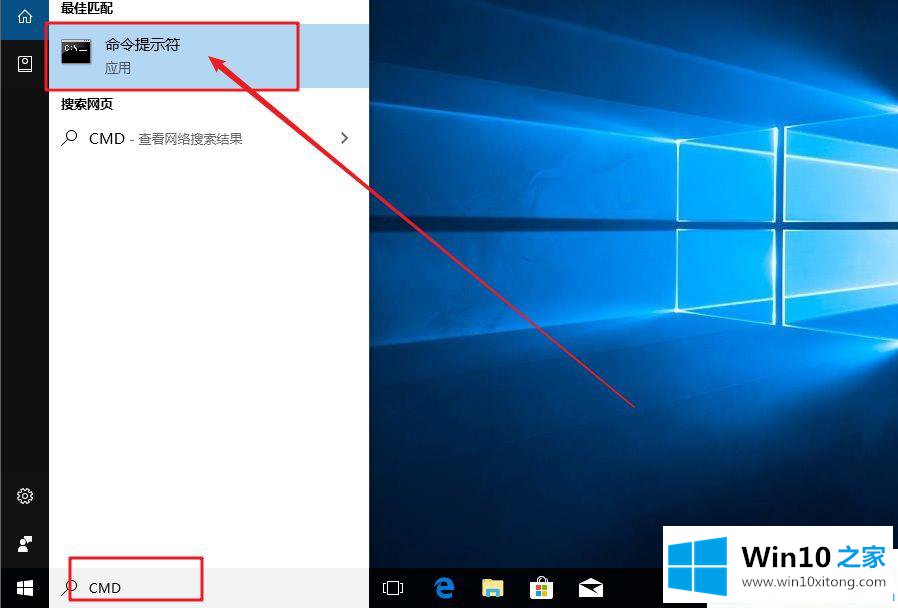
第二步:在对话框中输入"wmic UserAccount set PasswordExpires=True",就可以强制让密码过期,也就是说你需要重新设置密码了;
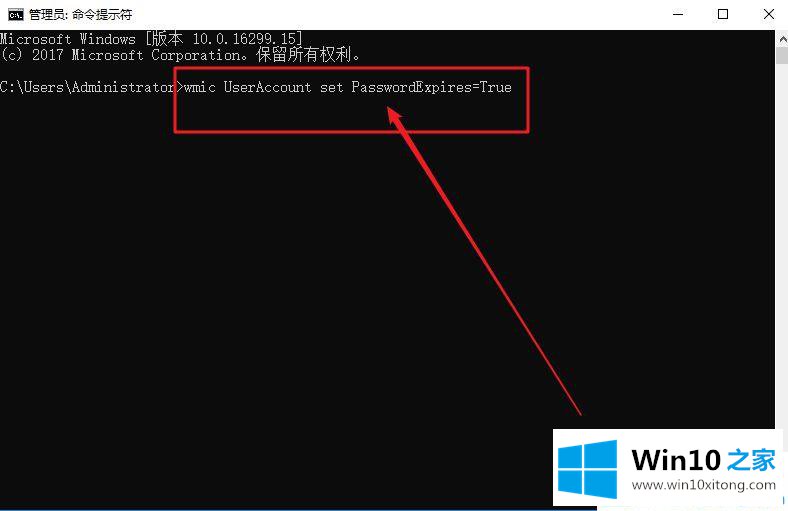
第三步:之后再输入"net accounts /maxpwage:X",其中"X"代表你所需要更新密码的日子,之后就跟组策略一样,电脑会定期提醒你更换自己的密码;
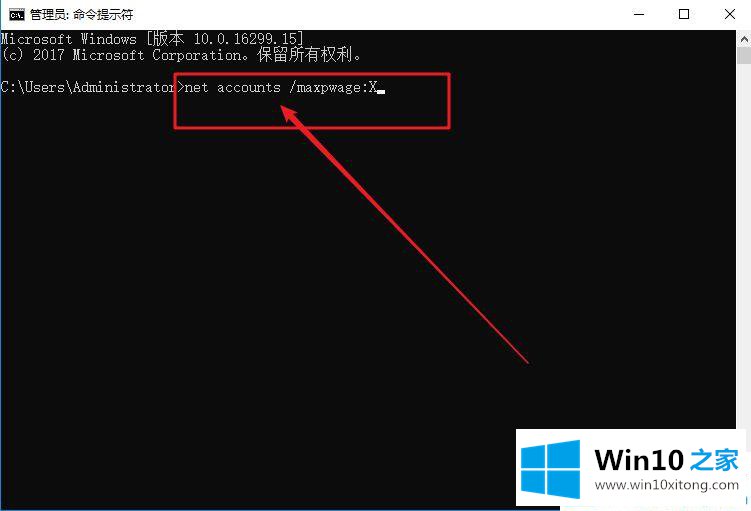
第四步:如果你只想要让一个电脑用户的密码过期的话,需要在提示符内输入"wmic UserAccount where Name=‘USERNAME’ set PasswordExpires=True",而"USERNAME"则是你使用的用户名。
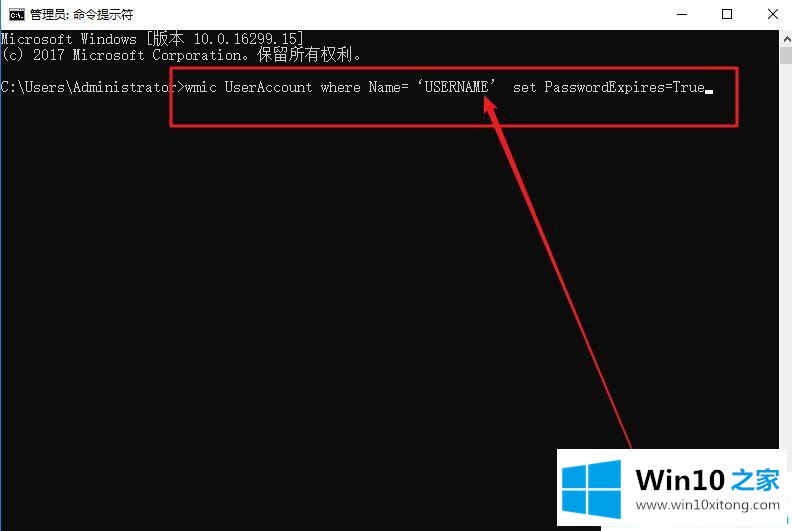
综上所述就是Win10系统怎么设置定期提示用户更换密码的方法,有这类需求的小伙伴可以试试,操作步骤简单!
好了,上面就给大家讲得非常详细的关于Win10系统怎么设置定期提示用户更换密码的操作教程了,很希望能够帮助大家。另外本站还有windows系统下载,如果你也需要,可以多多关注。