
时间:2020-12-02 00:41:40 来源:www.win10xitong.com 作者:win10
win10系统在使用的时候有一些用户发现了有Win10系统提示虚拟内存不足要的问题,如果对于老鸟来说就很简单就可以处理,但是对于新手处理Win10系统提示虚拟内存不足要的问题就很难,那我们可不可以自己独立解决呢?我们不妨来一起试试下面这个方法:1、在桌面右键我的电脑(此电脑),挑选属性;2、挑选"高级系统设置"就比较简单的处理它了。以下内容图文并茂的教你Win10系统提示虚拟内存不足要的完全处理技巧。
操作过程:
1.右键单击桌面上的我的电脑(这台电脑),然后选择属性;
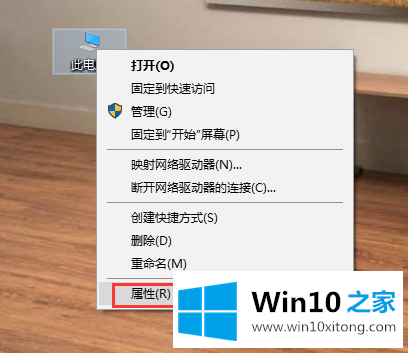
2.选择“高级系统设置”;
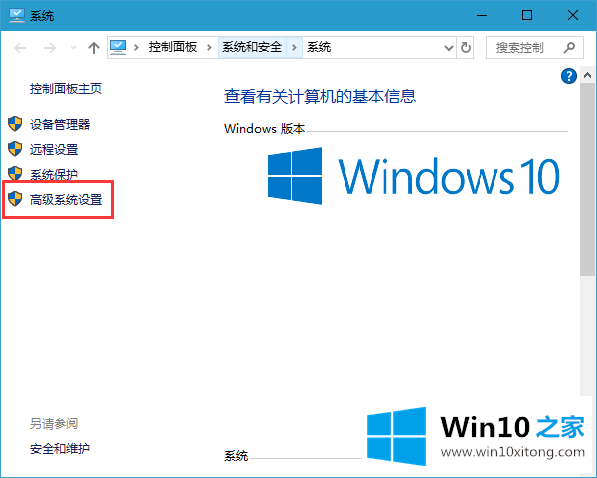
3.点击“高级”-“性能”-“设置”;
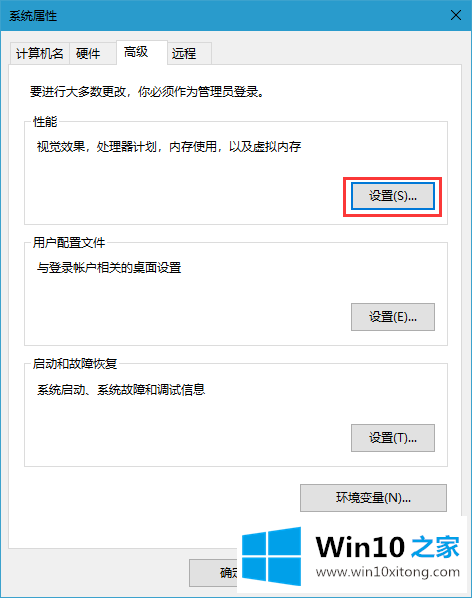
4.选择“高级”选项页面,点击“虚拟内存”中的“更改”;
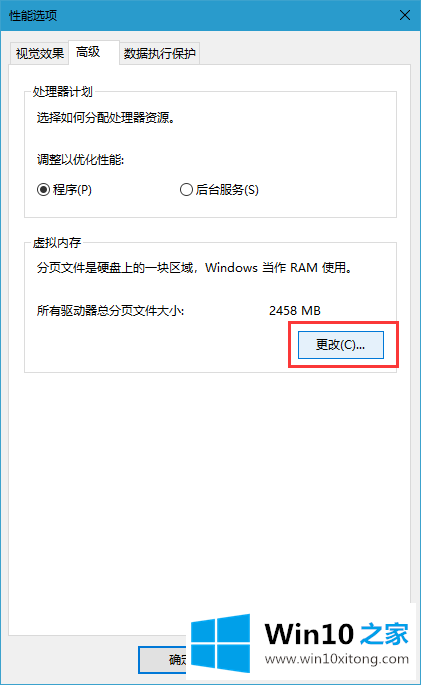
5.系统针对全局主动分配,取消“主动处理所有驱动器的分页文件大小”选项。弹出提示,点击直接确认。
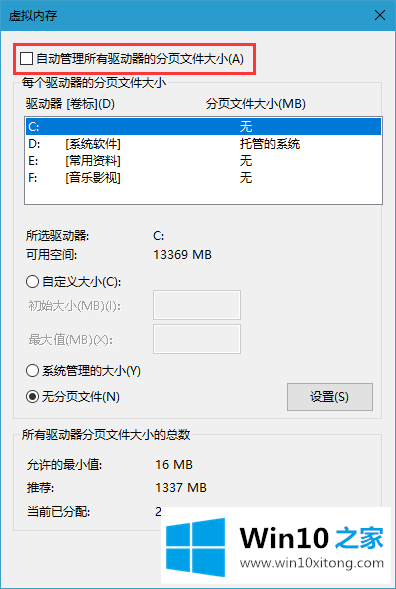
6.然后选择系统分区以外的分区,并选择自定义大小。最小值是内存大小的两倍(2G物理内存=2G*2*1024=4096MB),最大值是自定义的。再次单击“安装”,它将在重新启动后工作。
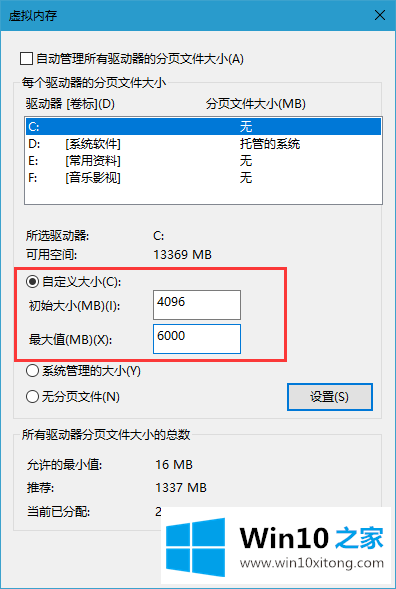
以上是Win10 Home组织的Win10系统如何解决虚拟内存不足的问题,希望对大家有所帮助。
关于Win10系统提示虚拟内存不足要的完全处理技巧就和大家介绍到这里了额,通过上面讲的方法就可以解决Win10系统提示虚拟内存不足要的问题了,希望对您有所帮助。