
时间:2020-10-25 05:00:58 来源:www.win10xitong.com 作者:win10
昨天小编在一个论坛上看见有一位网友发帖提出了一个问题,他在咨询win10更新显卡驱动后重启蓝屏的情况该怎么处理,win10更新显卡驱动后重启蓝屏问题对于很多新手来说就不太容易自己解决,大部分时候都会去求助别人,要是没有人来帮你处理,或者你想靠自己解决win10更新显卡驱动后重启蓝屏问题的话,在查阅了很多资料后,小编整理了方法步骤:1、首先我们重启电脑,当出现Win10启动徽标的时候,直接长按电源键强制关机。如此重复强制关机三次,直到弹出下图所示的正在诊断你的电脑和修复界面。2、现在我们可以看到win10弹出的自动修复,我们点击下方的【高级选项】就可以很容易的把这个问题解决了。要是你还看得不是很明白,那么下面就是具体的解决win10更新显卡驱动后重启蓝屏的解决伎俩。
win10更新显卡驱动后重启蓝屏的修复方法:
第一步:首先我们重启电脑,当出现Win10启动徽标的时候,直接长按电源键强制关机。如此重复强制关机三次,直到弹出下图所示的正在诊断你的电脑和修复界面。
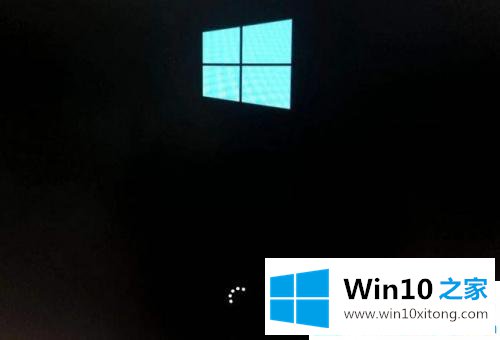
第二步:现在我们可以看到win10弹出的自动修复,我们点击下方的【高级选项】。

第三步:选择一个选项,这里点击【疑难解答】。

第四步:这里我们再点击【高级选项】。

第五步:进入高级选项窗口,我们点击【启动设置】。

第六步:进入启动设置界面,我们点击【重启】。

第七步:按序号4-6都是安全模式,按实际需要选择。没有不需要网络,按下数字4键或者F4键,进入win10的安全模式。

第八步:如果你的电脑无法进入win10系统了,就按以上步骤进入安全模式修复。
第九步:我们现在进入到安全模式下,鼠标右键桌面的【此电脑】,菜单中选择【管理】,打开计算机管理界面。接着点击【设备管理器】---【显示适配器】,鼠标右键显卡的设备,点击【属性】。
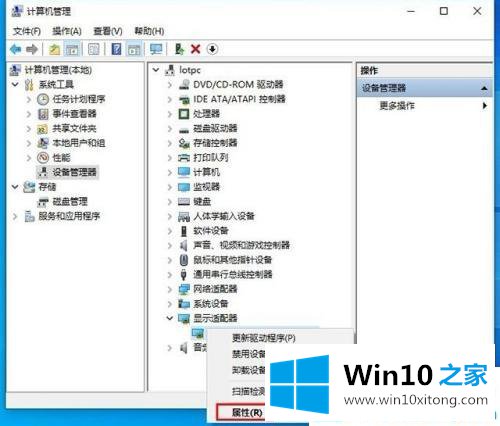
第十步:打开显卡的属性窗口后,切换到【驱动程序】,点击【回退驱动程序】,如果无法点击,先卸载显卡驱动。
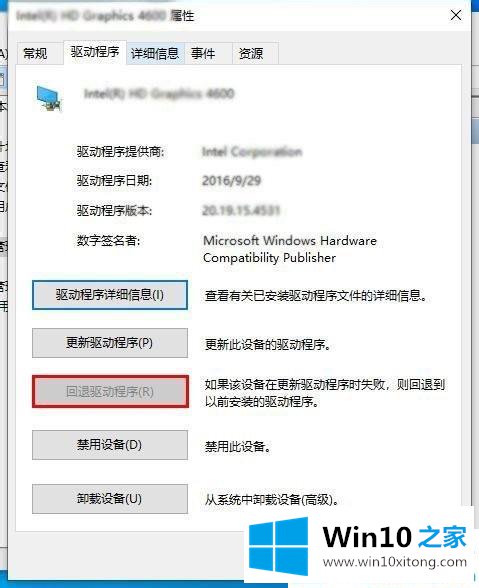
1第一步:返回到上一步,在win10电脑显卡的设备上右键点击【卸载设备】。
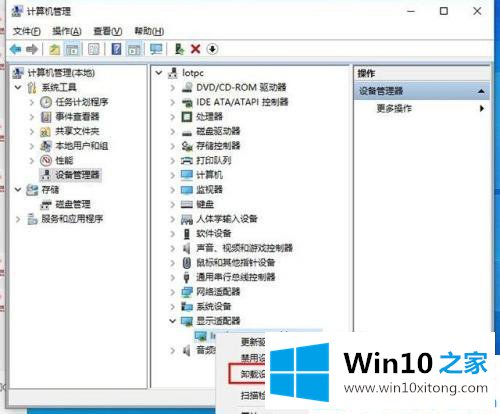
1第二步:弹出卸载设置窗口,我们勾选【删除此设备的驱动程序软件】,然后【卸载】即可。电脑重启后如果能正常进入win10系统,只要重新安装老版本的显卡驱动程序就可以了。
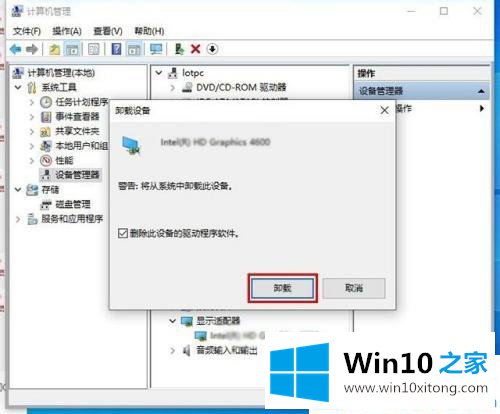
以上就是win10更新显卡驱动后重启蓝屏的修复方法了。一般都是由于显卡驱动程序和win10不兼容引起的。
今天的文章中我们就是说了关于win10更新显卡驱动后重启蓝屏的解决伎俩,希望这篇文章对大家有所帮助,多谢支持。