
时间:2020-10-27 16:19:10 来源:www.win10xitong.com 作者:win10
win10系统更新错误无法启动音频服务的问题大家有没有发现呢?今天有一个网友就来向小编询问处理办法。有可能我们都会遇到win10系统更新错误无法启动音频服务这样的情况吧,如果你很着急,身边又暂时找不到人可以处理win10系统更新错误无法启动音频服务的问题,大家跟着小编的步伐操作:1、在Win1064位电脑桌面,点击左下角的【开始】,菜单栏选择【运行】。2、等电脑弹出【运行】窗口后,输入以下命令:services.msc,点击【确定】或者按回车键就轻松加愉快的把这个问题处理好了。我们下面一起来看看更详细的win10系统更新错误无法启动音频服务的完全操作手段。
win10系统更新错误无法启动音频服务的解决方法:
第一步:在Win1064位电脑桌面,点击左下角的【开始】,菜单栏选择【运行】。
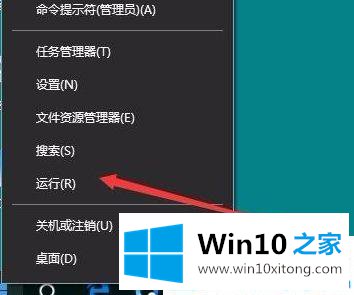
第二步:等电脑弹出【运行】窗口后,输入以下命令:services.msc,点击【确定】或者按回车键。
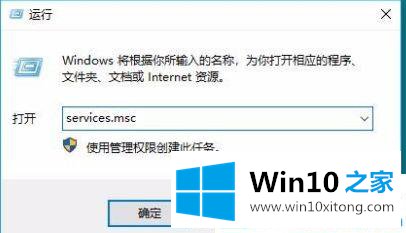
第三步:在【Windows服务】窗口下,下拉鼠标找到【Windows Audio】这个服务项。
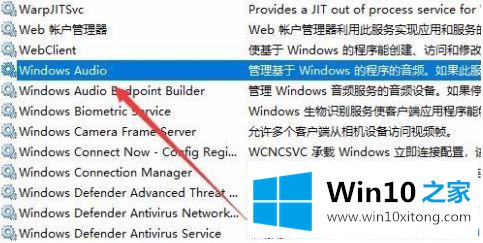
第四步:在当前窗口下,鼠标右击选中【Windows Audio】服务项,菜单栏选择【属性】。
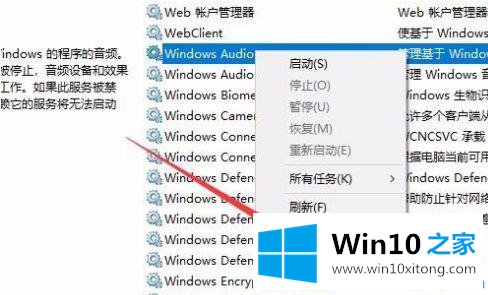
第五步:接着电脑弹出【windows Audio的属性】窗口,我们看到服务状态下有个【启动】按钮,点击它启动该服务。
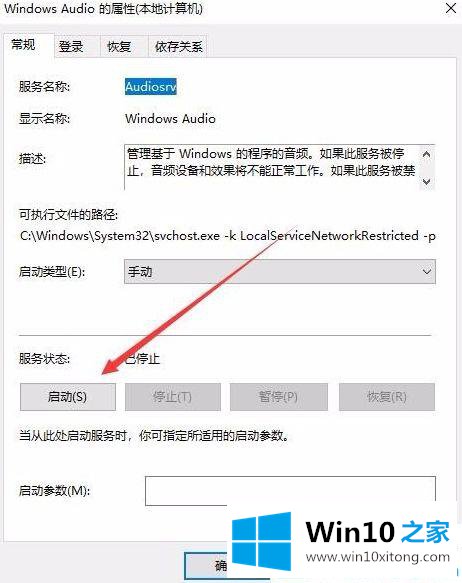
第六步:现在电脑就会【服务控制】窗口,提示正在尝试启动本地计算机上的下列服务 Windows Audio,我们等待进度条完成即可。
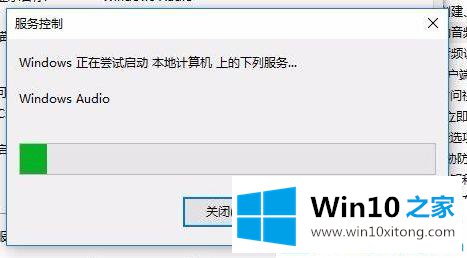
第七步:为了防止下次音频服务没有启用。在【常规】下通过下拉将【启动类型】更改为【自动】,然后点击【确定】按钮就解决这个问题了。
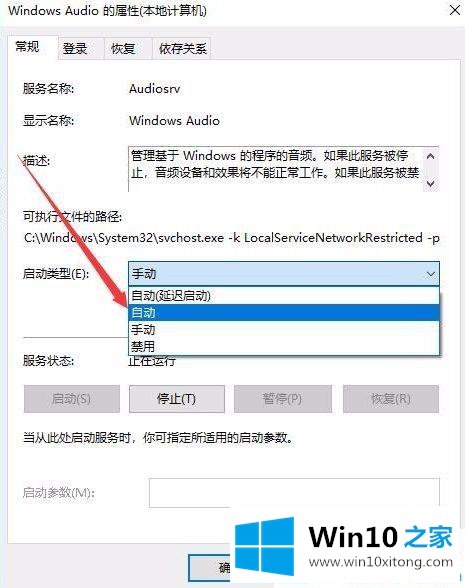
关于win10系统更新错误无法启动音频服务的解决方法就介绍到这。希望能解决你的问题。
到这里,win10系统更新错误无法启动音频服务的完全操作手段就全部结束了,以上的文章如果对你的问题有所帮助,希望对本站多多支持。