
时间:2020-11-30 11:04:11 来源:www.win10xitong.com 作者:win10
win10 dns服务器未响应的情况不知道网友们是不是今天也发现了,今天这个问题导致小编琢磨了很久,这个问题其实不是常见的,知道怎么解决的网友可能不是很多,想自己学习一下解决win10 dns服务器未响应的问题我们就一起来往下看,小编想到一个解决的方法:1、按下"Win+R"组合键打开运行,在框中输入:services.msc 点击确定打开服务;2、在服务列表找"DNS Client"服务,将该服务启用,指示进行设置就很轻松愉快的把这个问题搞定了。由于时间关系,我们接下来就结合截图,一起来看看win10 dns服务器未响应的详尽解决方式。
操作过程:
1.按“Win R”组合键打开操作,在框中输入:services.msc,点击确定打开服务;
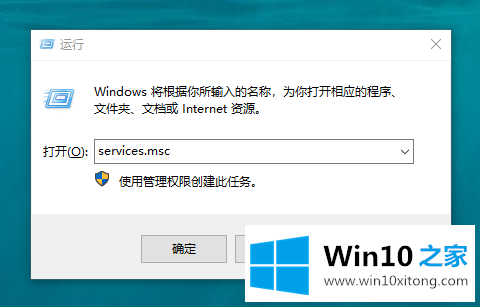
2.在服务列表中找到“DNS Client”服务,启用该服务,如图所示进行设置;
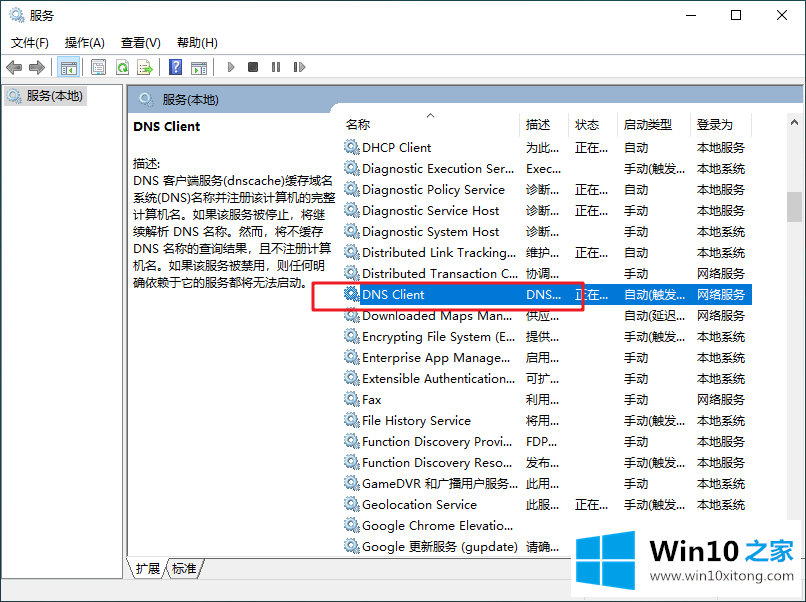
3.右键单击任务栏中的网络图标,选择“打开网络和共享中心”;
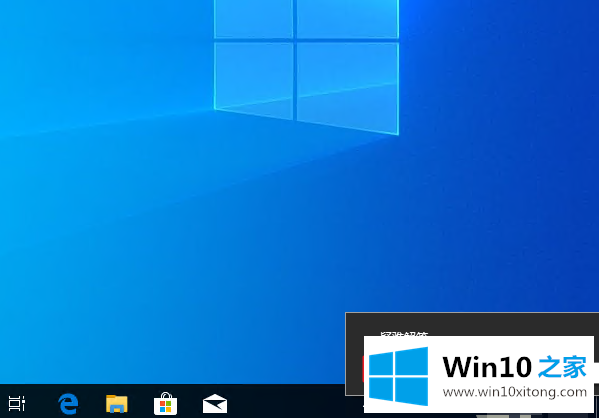
4.单击左侧的“更改适配器设置”;
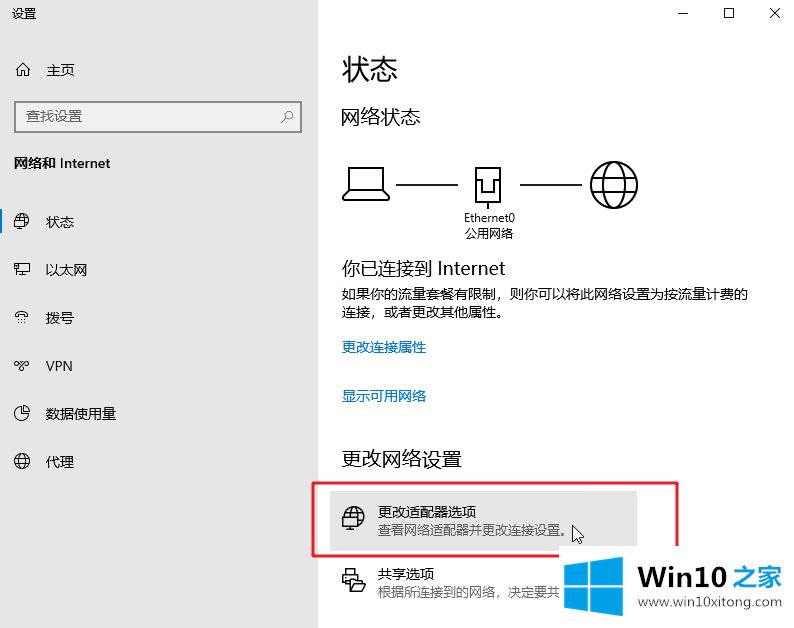
5.右键单击本地连接图标,然后选择属性。
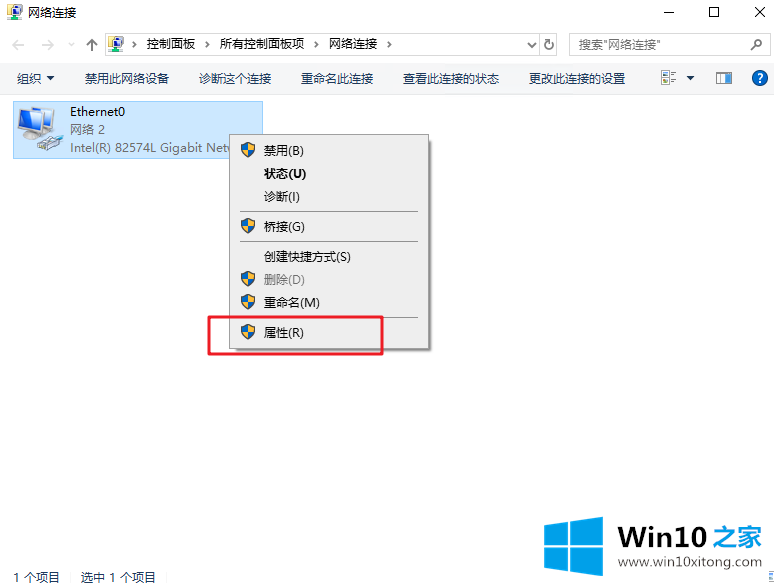
6.在框中双击打开互联网协议版本4(TCP/IP v4);
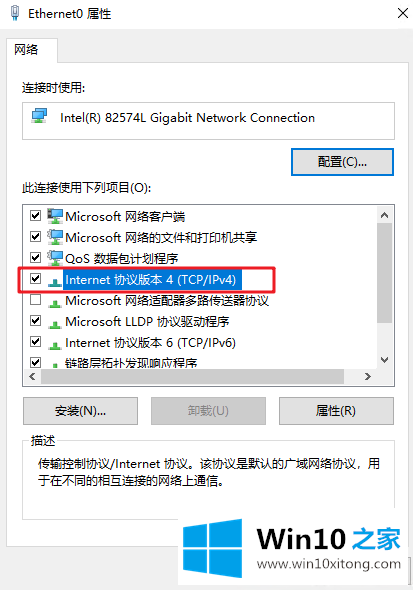
7.选择“自动获取DNS服务器地址”,点击确定-确定。此外,我们还可以使用一些免费的域名服务器地址,如114.114.114.144
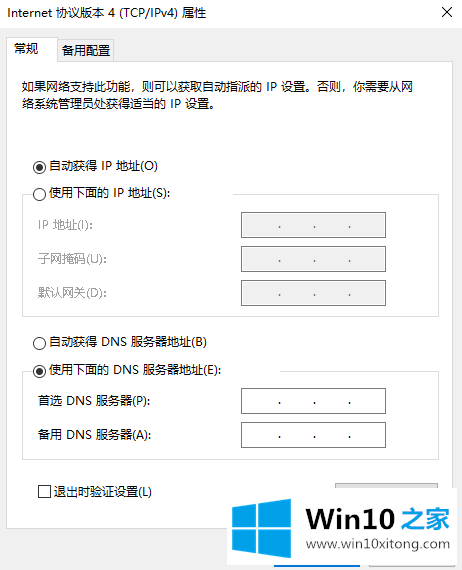
以上内容就是告诉了大家win10 dns服务器未响应的详尽解决方式,如果你还有其他的问题需要小编帮助,可以告诉小编。你对本站的支持,我们非常感谢。