
时间:2020-10-25 23:40:19 来源:www.win10xitong.com 作者:win10
今日有网友来向小编反馈说他在使用系统的时候遇到了win10系统进入安全模式的问题,我们经过一些访问发现其实很多用户都遇到了win10系统进入安全模式的问题,我们来看看怎么解决win10系统进入安全模式问题,我们完全可以按照这个过程:1、在win10桌面点击开始,点击齿轮状图标【设置】。2、接着win10 64位弹出设置窗口,点击所示的【更新和安全】就完美的搞定了。要是还不明白的话就可以一起再来看看win10系统进入安全模式的解决次序。
win10系统进入安全模式的方法:
第一步:在win10桌面点击开始,点击齿轮状图标【设置】。
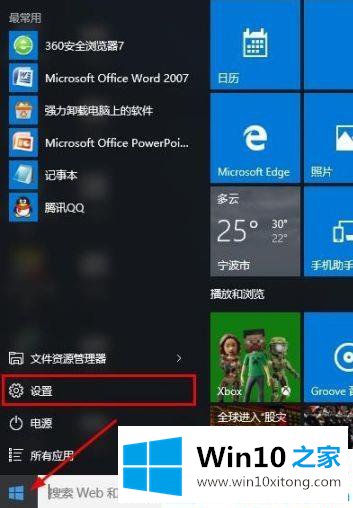
第二步:接着win10 64位弹出设置窗口,点击如下图所示的【更新和安全】。
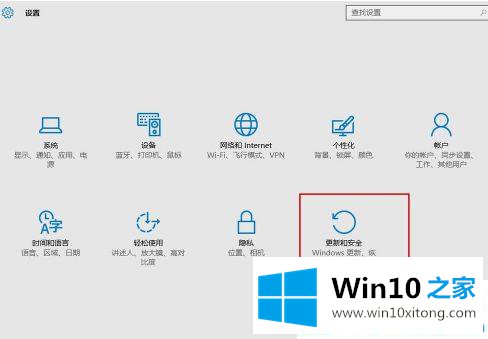
第三步:在更新和安全窗口,点击左侧的【修复】,右侧点击高级启动中的【立即重启】。
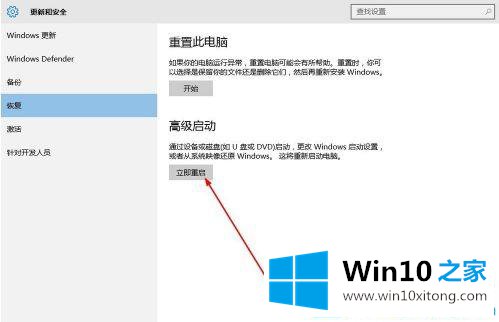
第四步:现在系统弹出安全操作界面,我们点击【疑难解答】。
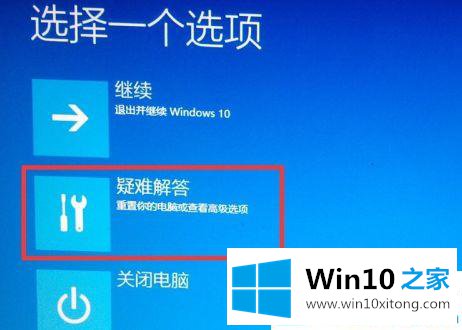
第五步:进入疑难解答后,点击【高级选项】。
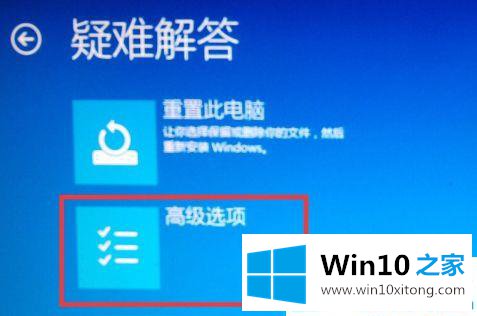
第六步:进入高级选项界面,我们可以看到系统修复、启动修复、命令提示符、启动设置等等选项,选择【启动设置】。
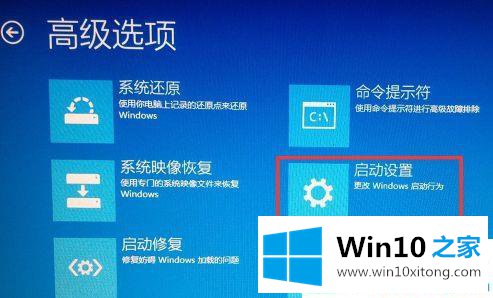
第七步:进入启动设置界面后,点击【重启】后重启电脑。

第八步:现在进入启动设置界面,我们可以看到9个不同的选项。按键盘上的4或者F4启用安全模式。
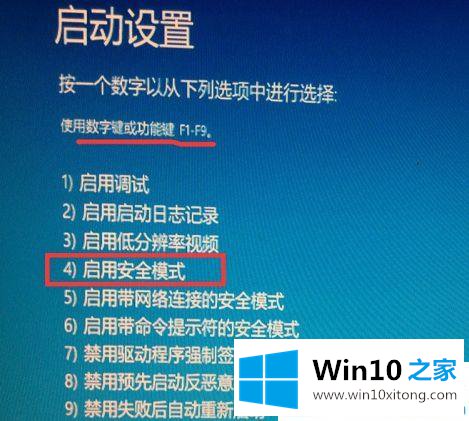
第九步:现在win10系统就进入安全模式了。
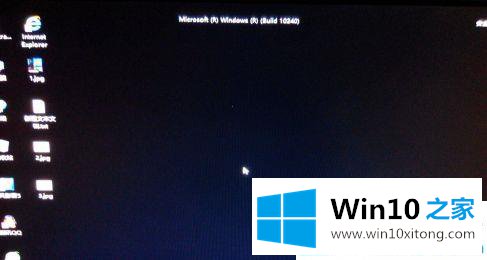
以上就是win10系统进入安全模式的方法了。更多win10系统教程关注Win10之家。
这篇教程到这里就已经是尾声了,本次教程主要给大家说了win10系统进入安全模式的解决次序,各位的问题不知道有没有得到解决呢?如果你还有别的windows系统相关的问题,可以继续在本站查找阅读。