
时间:2020-11-27 09:01:40 来源:www.win10xitong.com 作者:win10
有网友来反映说他用电脑的时候会遇到Win10系统删除WPS网盘的情况,就前来向小编求助,要是您平时不是很喜欢折腾系统的话,面对Win10系统删除WPS网盘这样的问题肯定就不知道该怎么解决了。要是你想要你的电脑知识越来越丰富,这一次就可以自己试试独立来解决吧。小编也在查阅了相关的很多资料后,用这个流程:1、按下"win+r"打开运行,输入regedit。2、打开下拉 HEKY_CURRENT_USER—>Software 就好了。篇幅有限,下面我们就继续来看看Win10系统删除WPS网盘的教程。
推荐系统下载:深度系统Win10纯净版
操作过程:
1.按“win r”开始运行,并输入regedit。
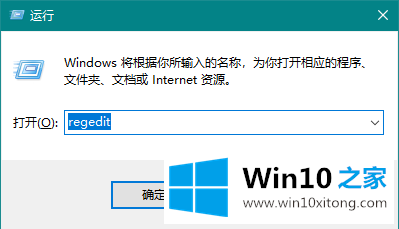
2.打开下拉菜单heky _ current _ user-software。
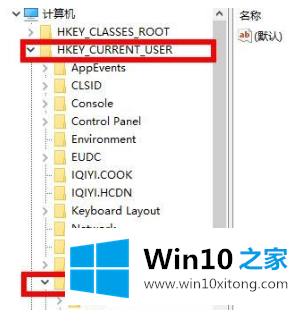
3.依次打开微软-Windows-当前版本-浏览器。
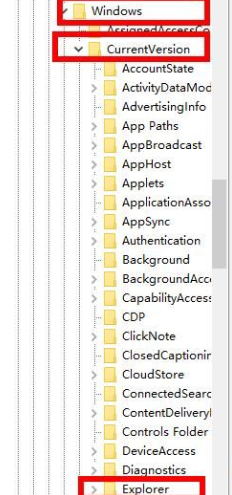
4.找到桌面文件夹,单击下拉菜单,然后单击“NameSpace”,右键单击下面的文件,然后单击“Delete”。
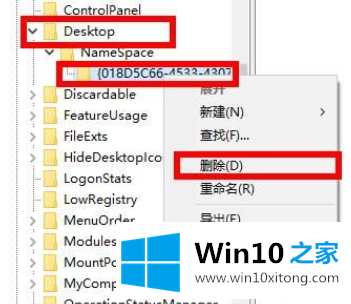
5.找到“我的电脑”文件夹后,单击下拉菜单,然后单击“命名空间”。右键单击下面的文件,然后单击“删除”。
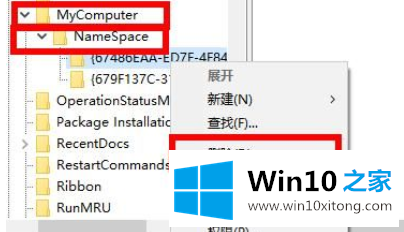
有关Win10系统删除WPS网盘的教程的内容在以上文章中就非常清楚的讲解了,关注本站,获取更多有用的内容。