
时间:2020-11-27 09:22:37 来源:www.win10xitong.com 作者:win10
你在用电脑系统办公的时候遇到了光驱重装系统教程图文详解版问题吗?今天有一位网友说他遇到了,前来咨询怎么解决。要是对于一些才接触win10系统的网友解决这个光驱重装系统教程图文详解版的情况就很困难,要是你急着处理这个光驱重装系统教程图文详解版的情况,就没有时间去找高手帮忙了,我们就自己来学着弄吧,小编今天测试了后梳理出了解决的方法步骤:1、 设置电脑从光驱启动2、 光驱重装系统的操作就可以彻底解决了。要是你还没有解决,那接下来就一起来看看具体的光驱重装系统教程图文详解版的处理法子。
操作过程:
本光盘重装系统教程的图解版本将分为两个步骤,即:
1.将计算机设置为从光驱启动
2.光盘重装系统的操作
通过这两个步骤,可以轻松实现光驱重装系统。
第一步:设置光驱启动!
1.将计算机系统光盘放入光驱,等待计算机读取光盘信息。读取光盘后,重新启动它。当开机画面出现时,快速按下基本输入输出系统快捷键,进入基本输入输出系统设置界面
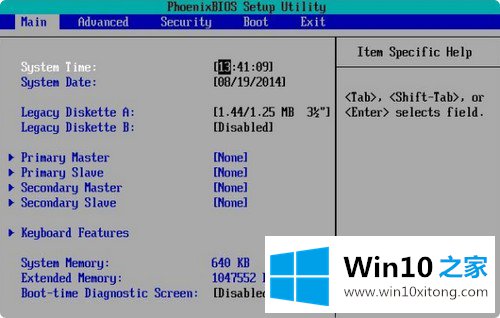
(不同的电脑型号有不同的快捷键进入BIOS,一般会显示开机画面,也可以在线查询)
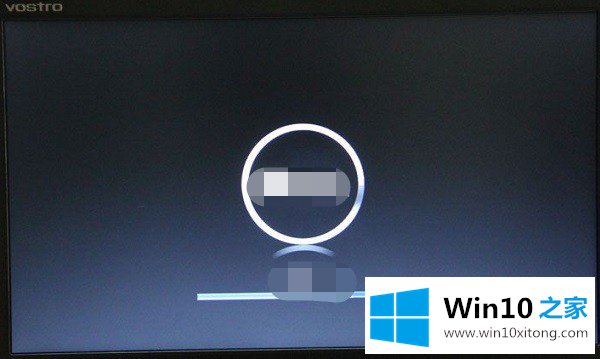
2.进入基本输入输出系统设置界面后,使用左右箭头键移动到“启动”选项界面,并在“启动”选项卡中找到光盘
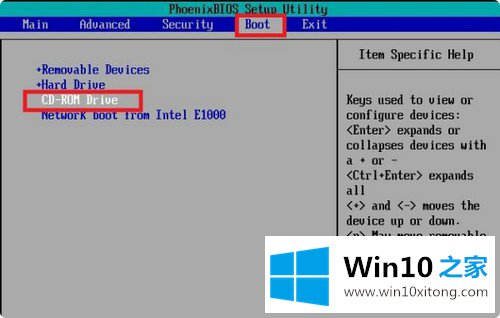
3.我们需要设置电脑从光驱启动,所以选择光驱后,用" "键将光驱移到第一项,这是第一个启动项。
其中可移动代表u盘启动,硬盘代表硬盘启动,光驱代表光驱启动,网络代表网卡启动。
4.如图所示,将光盘移动到第一个位置后,按“F10”保存设置
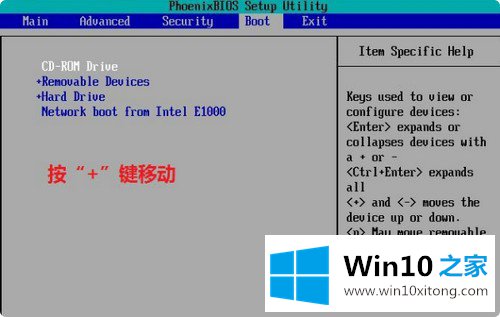
5.当确认窗口弹出时,选择“是”并按回车键启动光驱
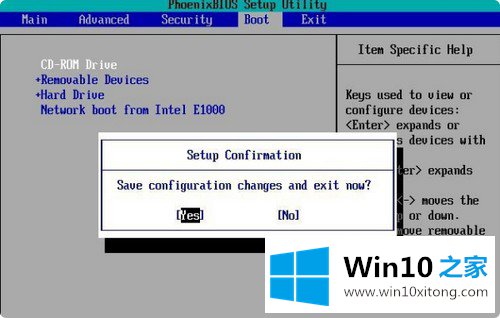
第二步:设置光驱重装系统!
1.第一步设置完成后,电脑将从光驱进入。请耐心等待,直到进入如图所示的系统安装界面。可以自行设置语言,也可以默认直接设置,点击“下一步”

2.然后,选择要安装的操作系统,并单击“下一步”
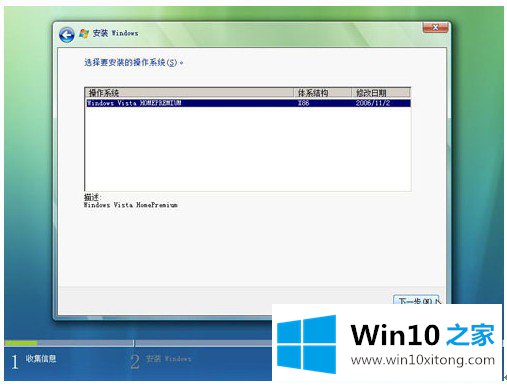
3.当许可协议的条款出现时,选中“我接受许可条款”,然后单击“下一步”
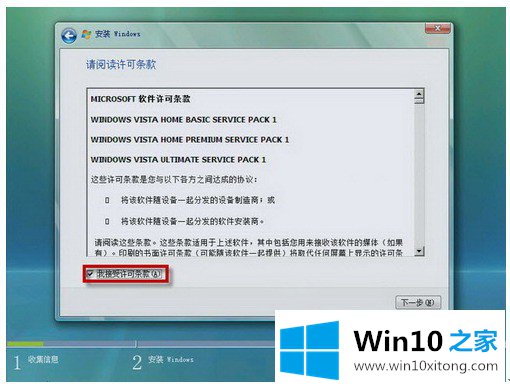
4.然后,我们选择系统需要安装的位置。建议只格式化c盘,安装系统。如图所示,单击“驱动器选项(高级)”
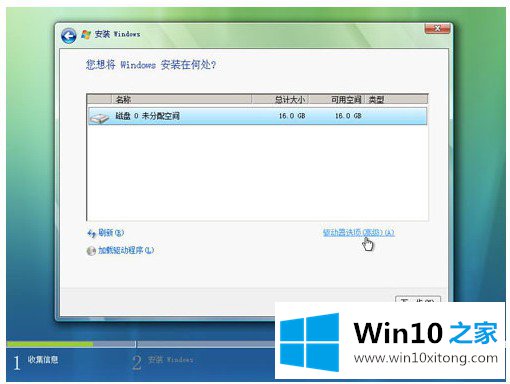
5.然后,选择“磁盘0分区1”,这是c盘,然后单击“格式化”。当确认窗口弹出时,点击“确定”
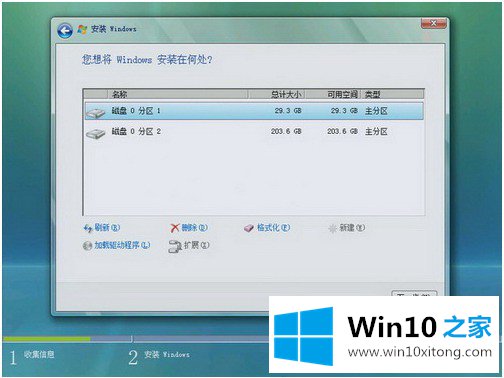
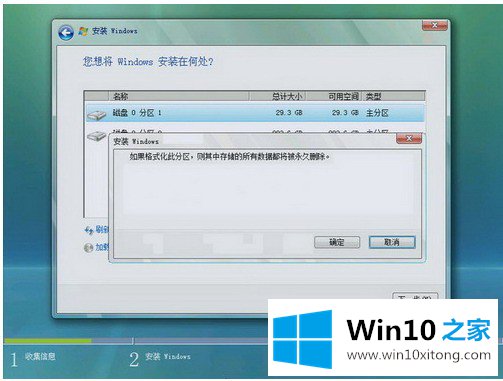
6.设置并选择c盘后,我们可以看到分区的格式化状态,然后点击“下一步”
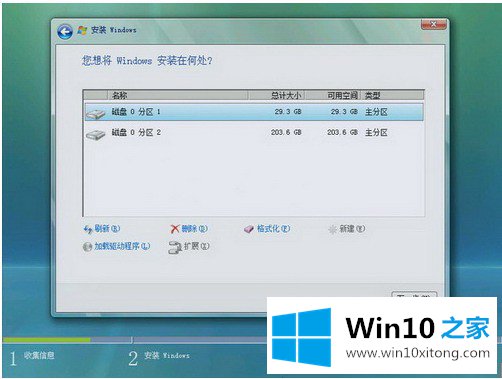
7.重新安装光驱系统的时间不确定。请不要随意篡改电脑,等待系统自行安装。需要注意的是,系统安装后会重启几次
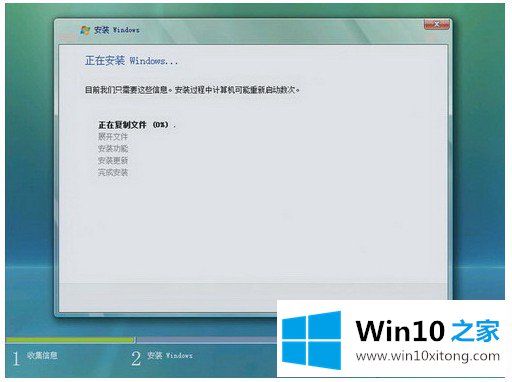
8.光驱系统安装好后,会有相关账号。按照提示操作,直到进入如图所示的画面。点击“开始”,进入系统调试优化阶段。出现Windows系统桌面,说明光驱系统已经重装。
以上的内容就是描述的光驱重装系统教程图文详解版的处理法子,解决方法很多种,如果你有更好的方法建议,可以给本站留言,谢谢大家。
下一篇:老鸟分析鼠标滚轮不能用的教程