
时间:2020-11-25 21:03:18 来源:www.win10xitong.com 作者:win10
win10系统磁盘分区教程的问题偶尔都会出现在大家使用win10系统的时候,我们发现还是有很多用户会碰到win10系统磁盘分区教程的情况。那这个问题可不可以我们自己就解决呢?当然是可以的。我们大家只需要这样操作:1、 右键点击"我的电脑",然后选择"管理"。2、弹出的窗口中,选择"磁盘管理"即可很轻松的完成了。要是你还看得不是很明白,那么下面就是具体的解决win10系统磁盘分区教程的详细解决步骤。
操作过程:
1.右键单击“我的电脑”,然后选择“管理”。
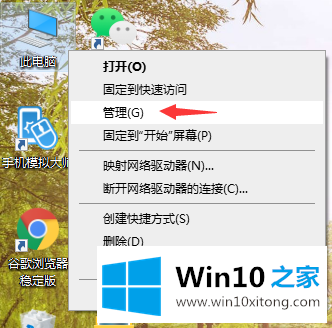
2.在弹出窗口中,选择磁盘管理。
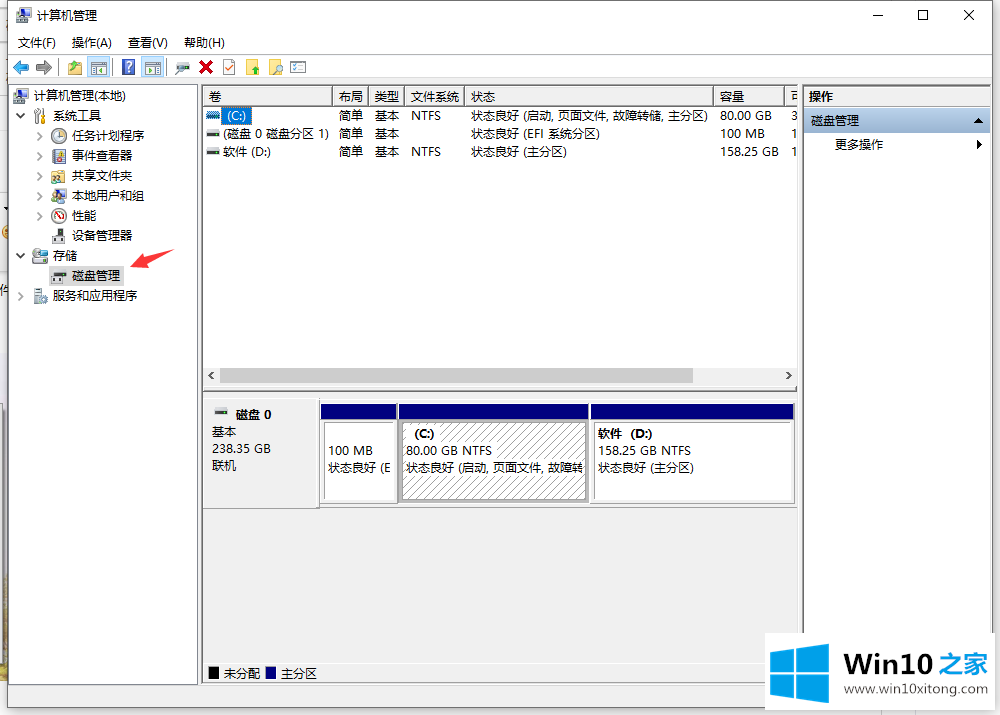
3.你可以在窗口的右下角看到磁盘。选择要分区的磁盘,然后右键单击它。然后选择压缩卷。
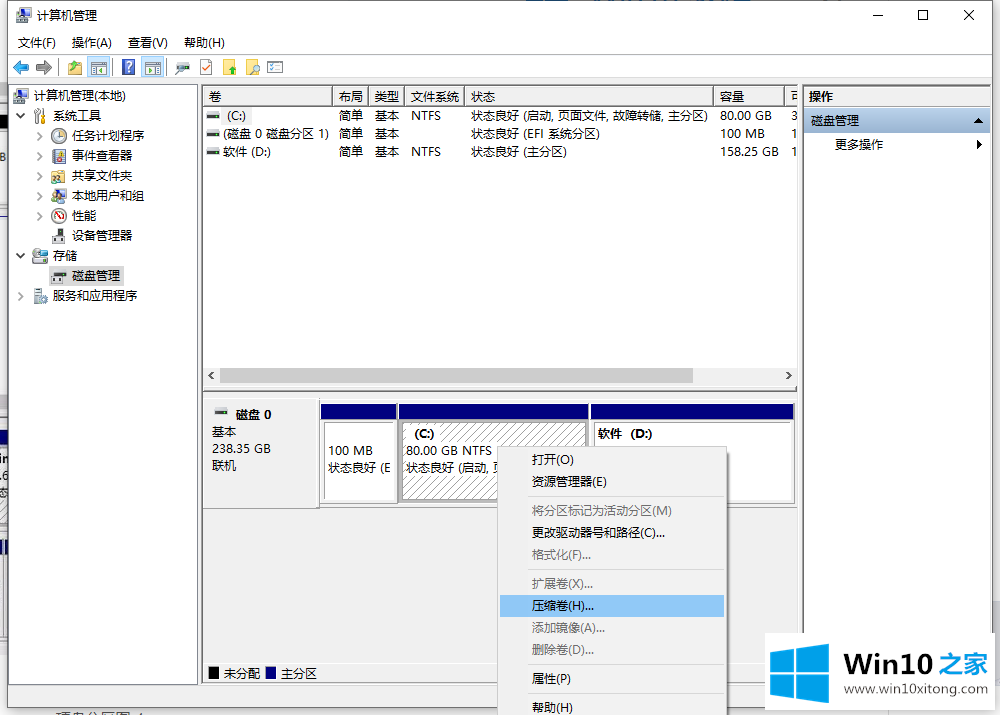
4.系统将计算可压缩的空间,输入您需要压缩的空间,然后单击:压缩
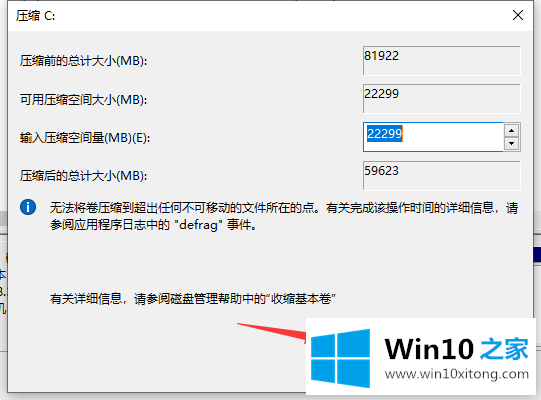
5.压缩后,您将看到一个未分配的分区,右键单击并选择“新建简单卷”。
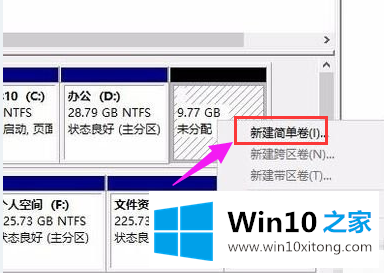
6.单击“下一步”
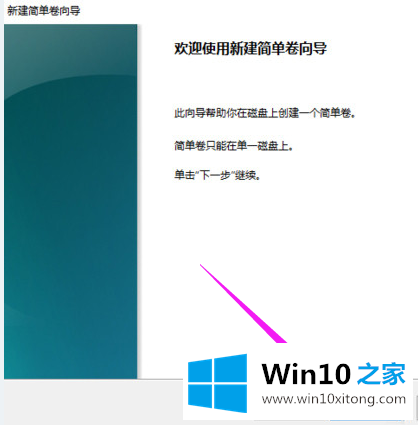
7.再次单击“下一步”
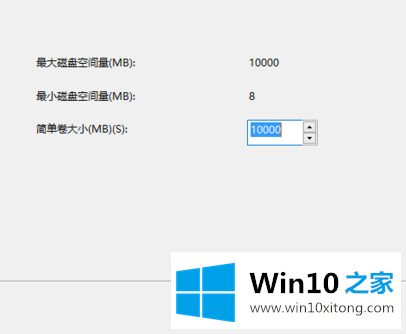
8.为新创建的简单卷选择磁盘格式。一般选择“NTFS”,点击“下一步”
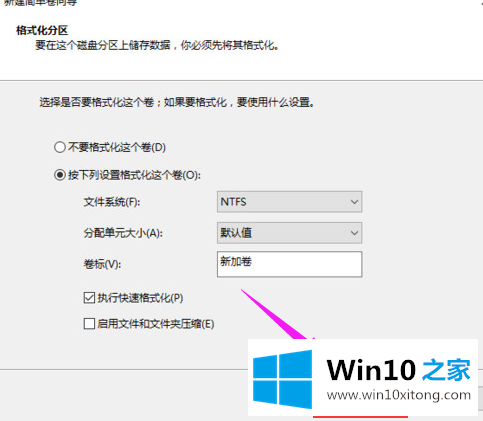
9.稍后您可以在我的电脑中看到新建的分区
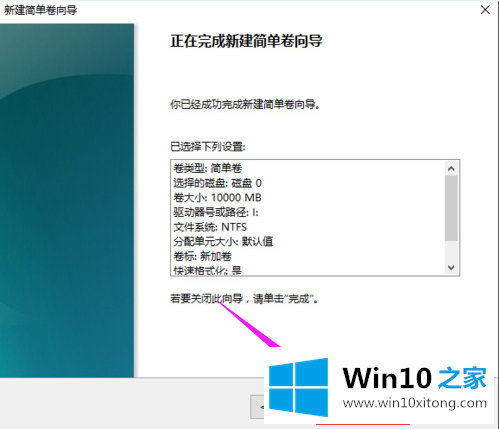
10.单击完成
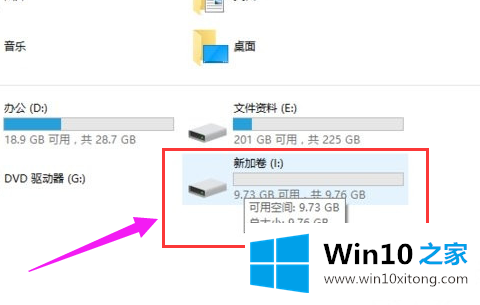
以上的内容主要说的就是win10系统磁盘分区教程的详细解决步骤,我们很高兴能够在这里给大家分享电脑知识,谢谢各位。