
时间:2020-06-15 21:07:10 来源:www.win10xitong.com 作者:win10
有一些网友来告诉小编说win10系统把CR2文件批量转换成JPG格式的情况今天他突然就出现了,我们经过一些访问发现其实很多用户都遇到了win10系统把CR2文件批量转换成JPG格式的问题,我们其实完全可以慢慢来解决这个win10系统把CR2文件批量转换成JPG格式的问题,处理这个难题的方法如下:1、首先准备好你要批量转换的cr2格式文件,全部放在一个文件夹中,记住文件夹的位置以及名称,一会要用到。2、接下来打开电脑上的ps软件,这里不用其他乱七八糟的软件,ps就可以搞定,点击菜单栏的文件选项,然后选择下拉菜单中的脚本选项就完成了。刚才只是简单的概述了一下,下面才是win10系统把CR2文件批量转换成JPG格式详细的详细处理手法。
具体方法如下:
1、首先准备好你要批量转换的cr2格式文件,全部放在一个文件夹中,记住文件夹的位置以及名称,一会要用到。
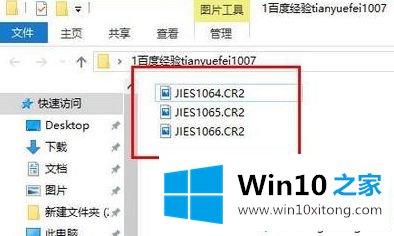
2、接下来打开电脑上的ps软件,这里不用其他乱七八糟的软件,ps就可以搞定,点击菜单栏的文件选项,然后选择下拉菜单中的脚本选项。
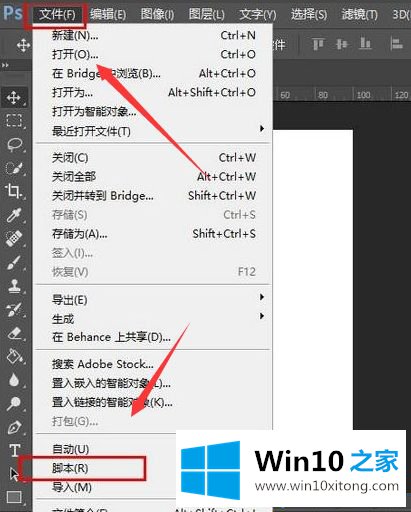
3、选择脚本选项之后,在其后边会弹出一个子菜单,选择其中的图像处理器选项。
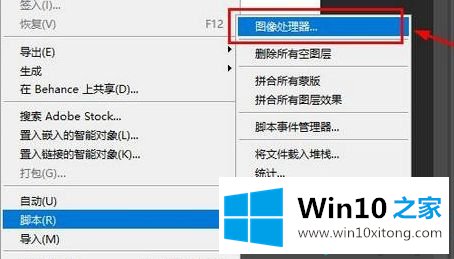
4、接着进入到图像处理器的界面,首先就是选择cr2文件所在的文件夹,点击选择文件夹选项。
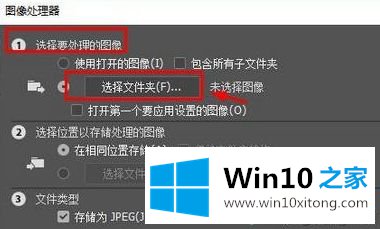
5、接着弹出选择文件夹的窗口,这里选择你存放cr2文件的文件夹,选择好后点击确定选项。
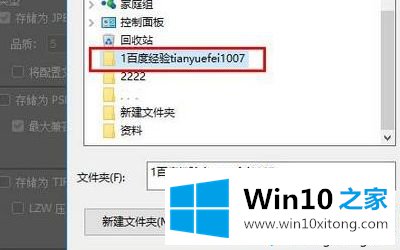
6、接下来选择存储文件的位置,默认是和cr2格式文件是一个位置,然后选择要转换的格式,第一个就是jpg,当然还有psd、tiff格式,选择哪种格式只需要在其前面打勾即可,这里选择jpg格式,设置好后,点击右上角的运行选项。
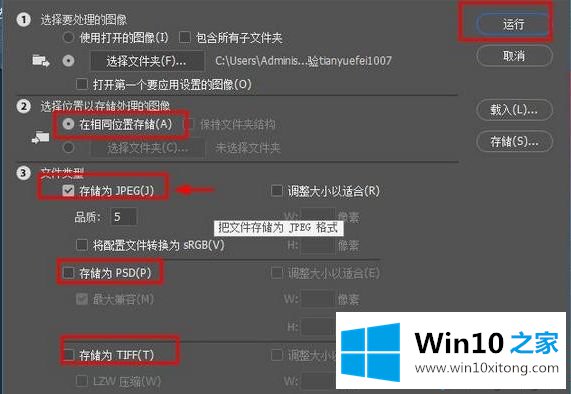
7、然后就是转换的过程,转换的快慢和你转换的cr2格式文件数量有关,耐心等待转换完成,到存储的位置就可以看到转换好的jpg格式图片了。
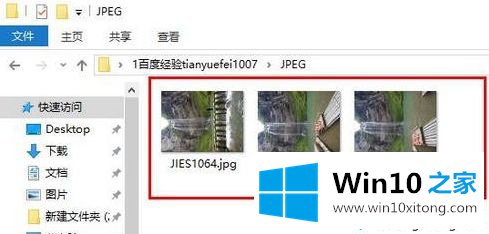
参考教程内容设置后,win10系统成功一次性把CR2文件批量转换成JPG格式,是不是方便许多,希望可以帮助到大家。
最后,如果你遇到了win10系统把CR2文件批量转换成JPG格式的问题,就可以试试上面的方法解决小编很高兴能在这里把系统相关知识给大家分享。