
时间:2020-11-22 00:04:02 来源:www.win10xitong.com 作者:win10
当我们在遇到Win1064位系统怎么设置休眠时间的情况的时候该如何处理呢?因为考虑到很多网友都不太精通win10系统,对Win1064位系统怎么设置休眠时间的问题如果遇到了也可能会束手无策。我们这次可以尝试着自己来解决Win1064位系统怎么设置休眠时间的问题,这样我们的电脑相关知识水平又有所提高了。小编也在查阅了相关的很多资料后,用这个流程:1、打开电脑开始菜单,选择设置按钮;2、在windows设置界面选择 系统 设置选项,点击进入就完成了。Win1064位系统怎么设置休眠时间问题下面我们一起来看看它的完全解决方法。
具体方法如下:
第一步:打开电脑开始菜单,选择设置按钮;
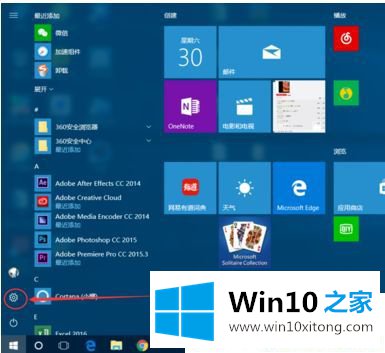
第二步:在windows设置界面选择 系统 设置选项,点击进入;
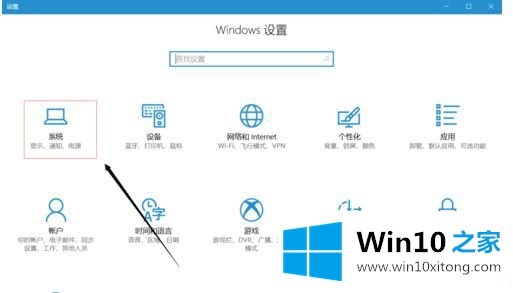
第三步:进入系统设置之后 找到电源与睡眠选项,点击进入此选项;
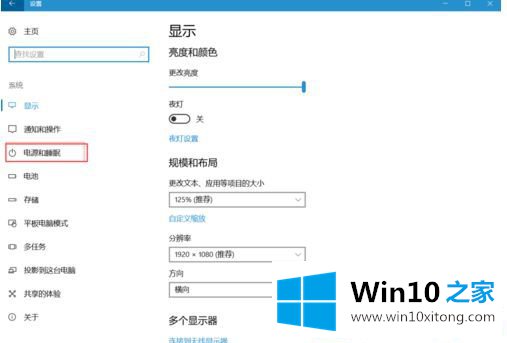
第四步:根据个人需要改变屏幕关闭时间和电脑休眠时间,注意此操作只是改变当前模式时间。
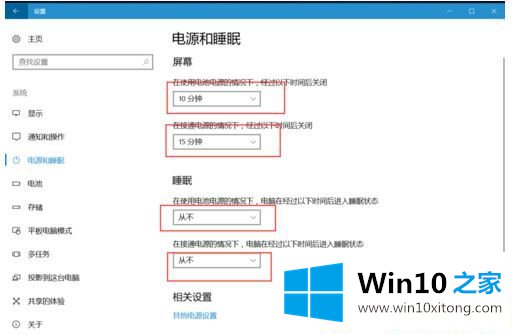
第五步:选择其他电源设置 选项,更改计划设置,当你的电脑如果有多个计划设置时,请改变最常用的几个计划,一般选择平衡和高性能进行更改。节能是电脑电量低时会自动进入此状态,不建议修改。
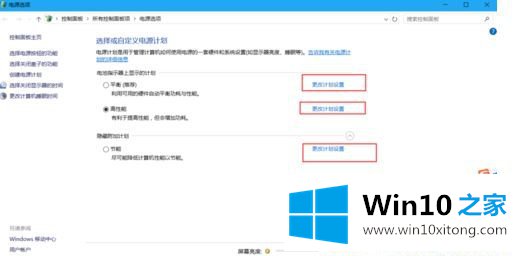
第六步:更改关闭显示器的等待时间和进入休眠的等待时间,我一般不喜欢进入休眠状态,所以改成了永不。根据个人需要进行修改
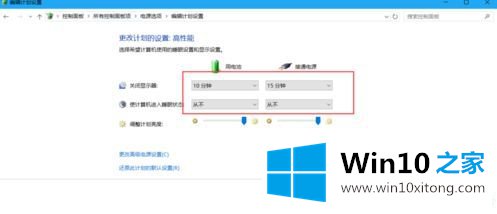
上面就是Win1064位系统怎么设置休眠时间的方法,我们只需要简单设置一下休眠等待时间即可,如果你不喜欢电脑休眠,直接改成永不。
这篇教程到这里就已经是尾声了,本次教程主要给大家说了Win1064位系统怎么设置休眠时间的完全解决方法,我们由衷的感谢你对本站的支持。