
时间:2020-11-22 00:25:40 来源:www.win10xitong.com 作者:win10
今天小编的电脑就发生了Win10系统如何在开始菜单中添加运行项目的问题,确实这个Win10系统如何在开始菜单中添加运行项目的问题对于很多用户来说比较少见,遇到了就不知道如何解决。要是你想马上解决Win10系统如何在开始菜单中添加运行项目的问题,而不想求助于人的话,可以尝试以下小编的办法:1、右键点击桌面空白处,然后点击"新建"-"快捷方式";2、然后在文本框中输入一下内容,并点击下一步按钮即可很简单的搞定了。这样简单的说一下你明白没有了呢?如果没有明白,那下文就是非常详细的Win10系统如何在开始菜单中添加运行项目的详尽处理技巧。
小编推荐下载:win10纯净版
具体添加方法:
第一步:右键点击桌面空白处,然后点击"新建"-"快捷方式";
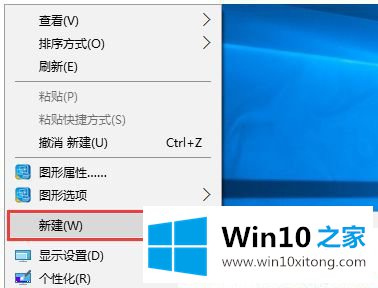
第二步:然后在文本框中输入一下内容,并点击下一步按钮;
explorer shell:::{2559a1f3-21d7-11d4-bdaf-00c04f60b9f0}
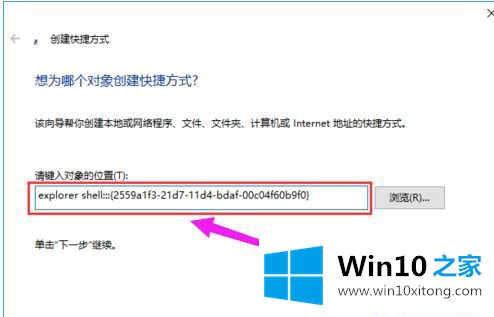
第三步:改成"运行",并点击"完成"按钮;
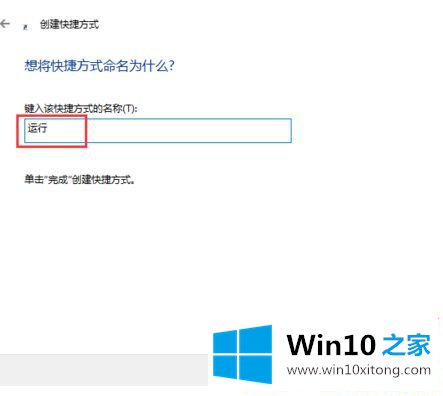
第四步:为了美观,可以更换快捷方式的图标,右键点击新建好的快捷方式,然后点击"属性",再点击"更改图标"按钮;
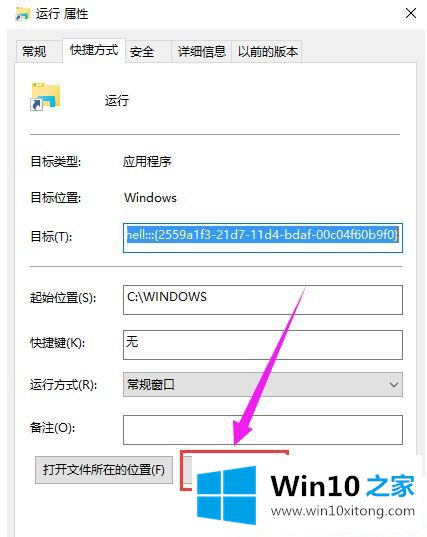
第五步:再找一个合适的图标,或者自定义图标也可以,选择后,点击:确定;
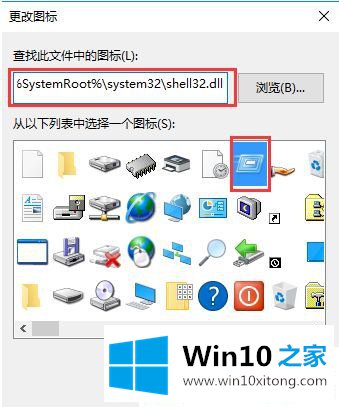
第六步:右键点击桌面新建的快捷方式,然后选择"固定到"开始"屏幕";
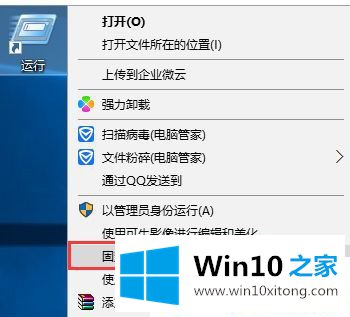
第七步:最后,点击开始菜单,里面就有"运行"按钮啦。
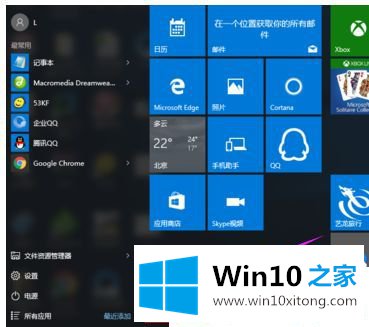
以上给大家介绍的便是Win10系统如何在开始菜单中添加运行项目的方法,这样操作之后我们熟悉的运行就回来了。
好了,上面就给大家讲得非常详细的关于Win10系统如何在开始菜单中添加运行项目的详尽处理技巧了,各位的问题不知道有没有得到解决呢?如果你还有别的windows系统相关的问题,可以继续在本站查找阅读。