
时间:2020-10-29 15:40:27 来源:www.win10xitong.com 作者:win10
我们在用win10系统遇到Win10系统如何卸载KB41000347补丁的情况的时候,你会怎么处理呢?要是遇到这个问题的用户对电脑知识不是很了解的话,可能自己就不知道怎么解决了。如果你也因为这个Win10系统如何卸载KB41000347补丁的问题而困扰,我们其实只需要这样操作:1、我们点击开始徽标,然后在开始菜单点击设置按钮;2、在打开的"Windows设置"界面,选择"更新和安全"选项就很快的能够处理好这个问题了。下面的内容就是今天小编给大家带来的Win10系统如何卸载KB41000347补丁的详细处理办法。
具体卸载步骤如下:
第一步:我们点击开始徽标,然后在开始菜单点击设置按钮;
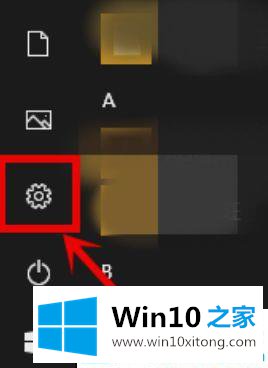
第二步:在打开的"Windows设置"界面,选择"更新和安全"选项;
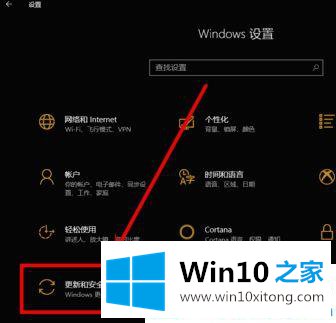
第三步:在打开界面右侧的"Windows更新"栏,点击"查看更新历史记录"选项;
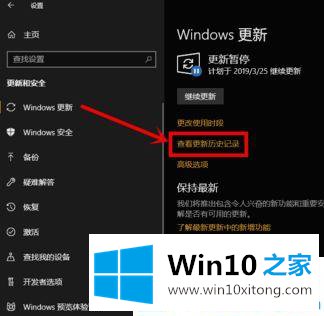
第四步:在打开的"查看更新历史纪录"界面,点击"卸载更新"选项;
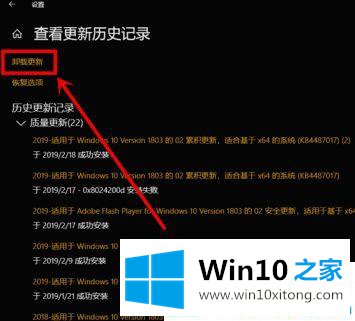
第五步:在打开的卸载更新的控制面板界面,找到KB41000347更新,右击选择"卸载";
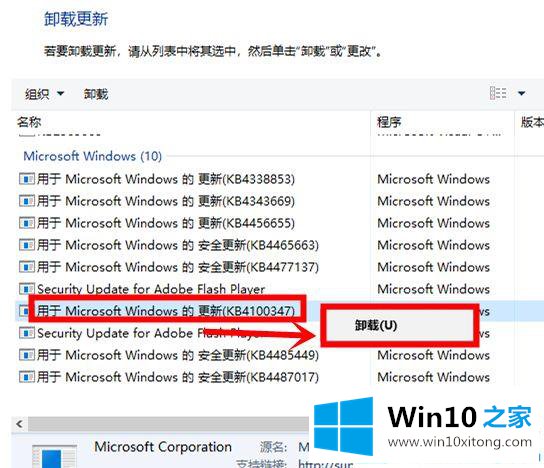
第六步:在弹出的确认选择界面,我们选择"是"就行了,最好重启一下电脑。

以上就是Win10系统如何卸载KB41000347补丁的详细步骤,如果你也想要删除这个补丁,可以看看上面的教程。
许多朋友都遇到了Win10系统如何卸载KB41000347补丁的问题,只需要按照上面小编说的方法去做,就可以解决,今天的内容到这里就结束了,相信这篇文章可以帮助到大家,谢谢。